LINEやSlackへの通知で情報共有! 状況に合わせた通知やリマインダーで効率アップ!
今回は前回、前々回の記事でご説明したリマインダーと通知機能について、フィルタを使って条件付けし、必要な情報だけをピックアップする方法をご説明したいと思います。
通知やリマインダーに条件付けをすることで、条件に合った必要な情報だけを受け取ることができます。通知の数が増えてきた場合に重宝する機能ですね。
以下は筆者の職場で使っていた方法ではないのですが、様々な使い方を見聞きした上で上手に使っていた例を紹介したいと思います。
- 「問い合わせ管理」で「緊急度:至急」の場合、担当者の上長にも通知する
- 「商談管理」で「状況:受注」になったら営業部以外に経理にも通知する
- 「タスク管理」で期限7日前から担当者にリマインドメールを送るが、「重要度:高」のタスクが未着手の場合、期限3日前から担当者の上長にもリマインドする
これら全て通常時には担当者にだけ送信されますが、緊急性の高い時だけ周囲の人にも送信して注意喚起を行う設定となっています。つまり「~だったら〇〇」といったように、条件を満たす場合には追加で別の通知やリマインダーが送信されるようになっています。特定のタイミングをクローズアップして大事な仕事があることをチームで確認することができる、まさに情報共有のための機能と言えるでしょう。
条件付けをするためには、ビュー機能のフィルタ設定で必要な情報を絞り込み、そのフィルタ設定を適用して通知やリマインダーを送信することになります。この機能を使うためにはフィルタの設定が必須となっておりますので、まずはフィルタの設定から見ていきましょう。
フィルタビュー
予めビューにフィルタを設定しておくことで、該当するレコードを絞り込んでの閲覧や編集をすることができます。一覧画面でのフィルタ機能については以前のページでもご説明しておりますので、こちらからご覧ください。
フィルタビューを設定するには、テーブル管理画面からビューのタブを選択します。
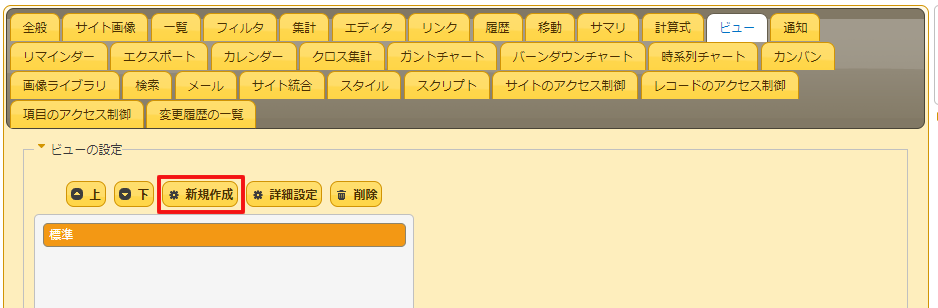
フィルタ設定を操作する前は、上の画像のように「標準」という項目のみがあります。「標準」はデフォルトで全件表示となっていますが、変更を加えることも可能です。
今回は新規フィルタを追加して、「標準」との比較をしてみましょう。
フィルタビューの詳細設定
新規作成ボタンを押すと、下の画像のような設定画面が表示されます。この画面でフィルタの設定をすることで、一覧画面のフィルタや通知とリマインダーの条件付けをすることができます。
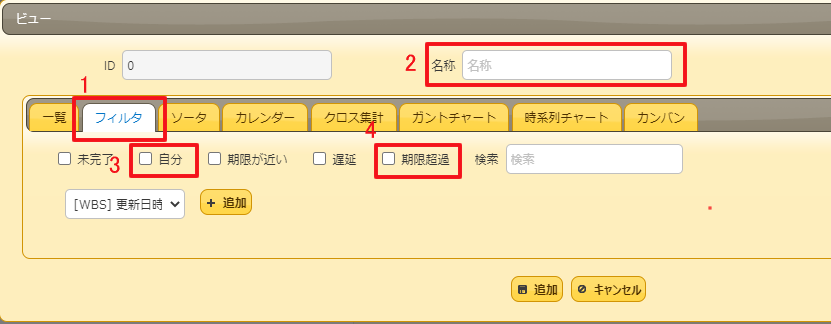
上の画像1番のフィルタタブを選択することで、フィルタビューの設定を行うことができます。2番の名称でフィルタビューに名前をつけることができます。フィルタの特徴を表したわかりやすい名前がベターですね。
3番の「自分」にチェックを入れることで、「管理者」項目または「担当者」項目がログインしているユーザと一致しているレコードだけが表示されます。そして4番の「期限超過」にチェックを入れることで、すでに期限が過ぎてしまっているレコードに絞り込むことができます。
他にも設定項目がありますが、こちらで詳細をご確認ください。
それでは「自分」と「期限超過」にチェックを入れたフィルタ設定を変更ボタンで保存し、テーブル管理のフィルタタブへ戻ってみましょう。

このように新規のフィルタ設定が作成されています。他の条件でのフィルタが欲しい場合には、いくつもの設定を保持することが可能です。
それではこのフィルタ設定を一覧画面に適用してみましょう。
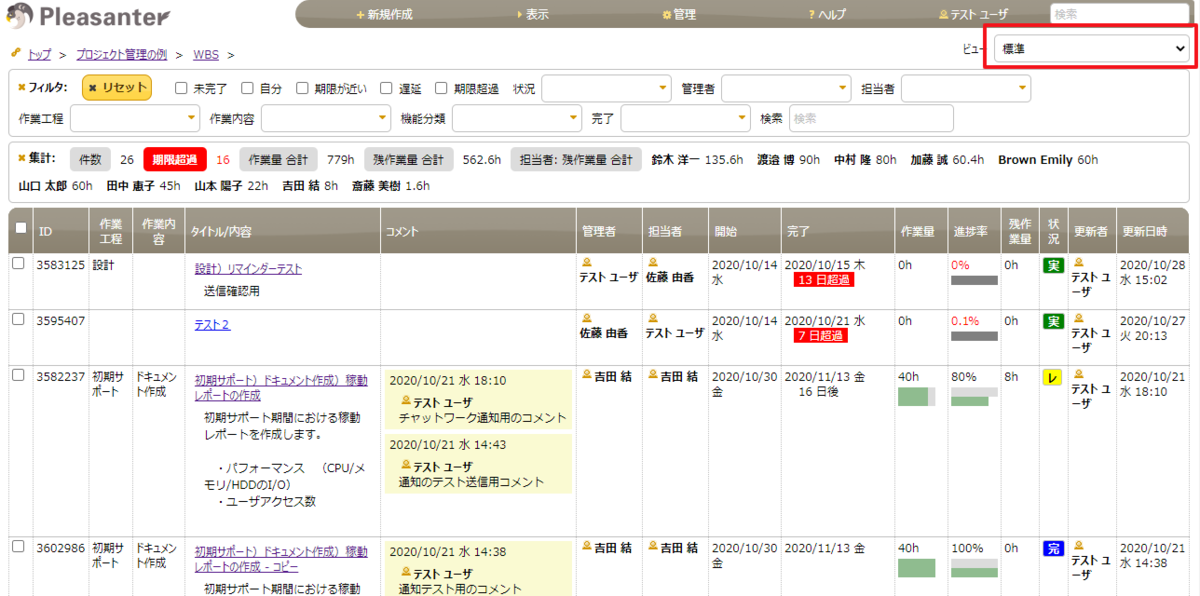
上の画像はフィルタを適用する前の状態ですね。それでは赤枠部分にあるビューで今回作ったフィルタを適用してみます。
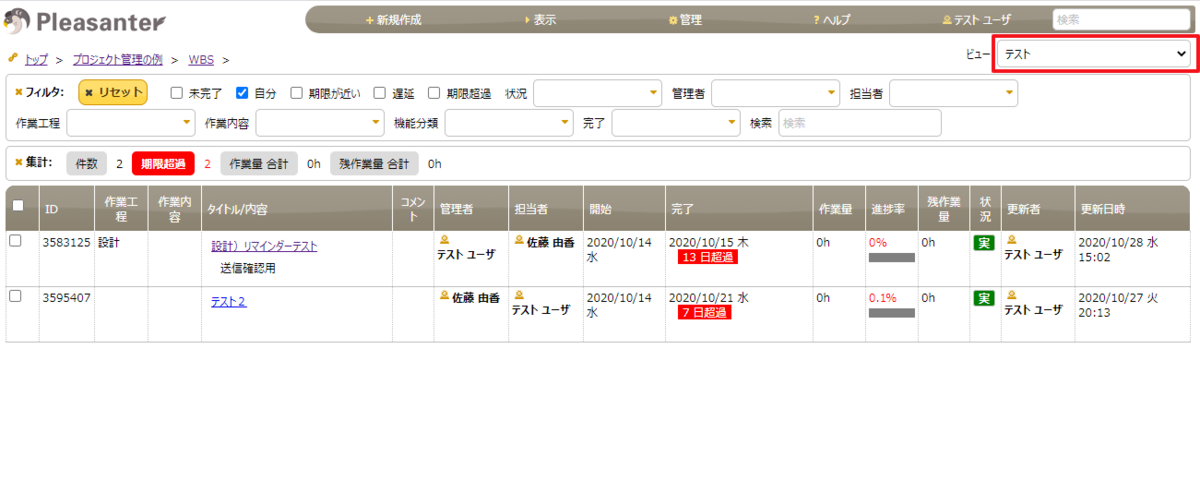
この記事ではデモ環境を使っているため、ログインユーザがテストユーザとなっています。そしてフィルタ条件に「自分のみ」のチェックを入れていますので、「管理者」と「担当者」のどちらかがテストユーザとなっているレコードのみ表示されています。
それでは次に、このフィルタ機能を使って通知やリマインダーの条件付けを行ってみましょう。
リマインダーにフィルタを使って条件付け
リマインダーの設定全般に関して以前のページでご説明しておりますので、リマインダーの設定自体がよくわからないといった方はそちらを御覧ください。
それではテーブル管理画面からリマインダーレコードの詳細設定を開いてみましょう。

上の画像の赤枠部分の「条件」という項目に、新しく作成したフィルタ名がリストに追加されているのがわかると思います。ここで選択したフィルタ設定がそのままリマインドの条件となり、リマインドメールを送付する判定に使われます。
「時間種別」で選択されたサイクルで判定が行われ、その都度「条件」に一致している場合のみリマインドメールが送付されることとなります。もちろん他のチェックボックスも判定に使われますので、仕事に最適になるよう設定を作りましょう。
通知機能にフィルタを使って条件付け
リマインダーと同様に通知機能にも条件付けをすることで、必要な情報だけを受け取ることができます。通知機能の設定全般に関しても以前のページでご確認ください。
テーブル管理画面から通知タブを選択し、通知レコードの詳細を開きます。
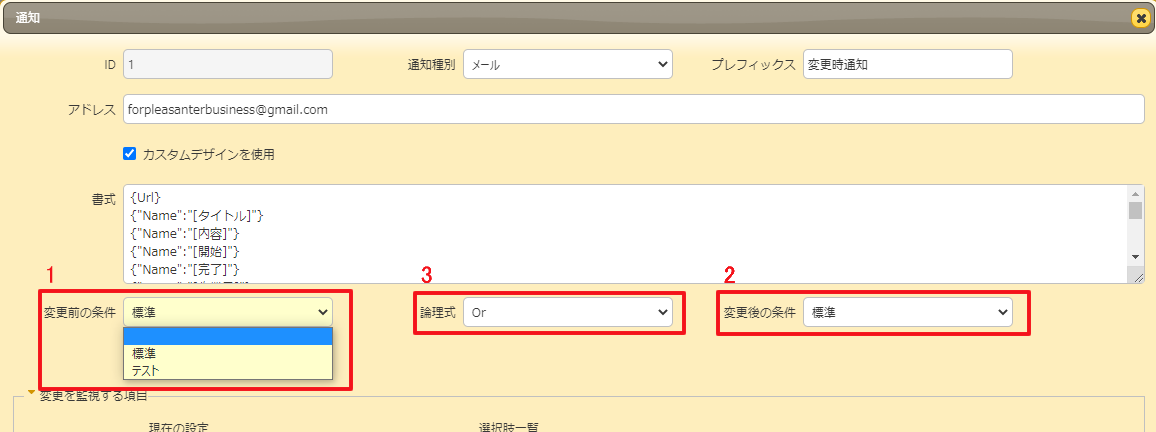
上の画像1番のように、フィルタ条件がリストに追加されているのがわかると思います。
通知の場合にはレコードの変更前と変更後について、それぞれ条件付けをすることができます。リマインダーでは特定のタイミングで条件に一致しているかを判定するだけでしたが、通知では「条件に当てはまるようになった」、または「条件から外れた」が判定できます。
上の画像1番と2番で通知するべき条件を指定します。
そして3番の「論理式」では、「And」を選択すると変更前後が条件と一致している場合のみ通知され、「Or」を選択すると変更前と変更後のどちらかが条件と一致していれば通知されることになります。
まとめ
今回の記事ではフィルタビューの設定方法と、フィルタを使ったリマインダーや通知機能の限定についてご説明しました。必要な情報だけをピックアップし、よりスマートな仕事ができるようにしましょう!
前の記事:
プリザンター公式ページのリンクです
メールのほか、TeamsやLINEなどへの通知機能で最新情報をチームで共有!
今回の記事では、プリザンターの通知機能についてのご説明をしたいと思います。
プリザンター公式サイトへのリンクです。
プリザンターではテーブルに通知用のレコードを設定しておくことで、該当の項目に変更があった時にメールや外部アプリに通知する機能があります。通知内容にはどういった変更があったかが含まれるため、プリザンターを開く前に変更内容を確認することができます。
今回の記事では、メールでの通知とビジネスチャットアプリの「Chatwork」への通知をご説明しております。他にも「Line」や「Slack」、「Microsoft Teams」といった幅広いアプリへの通知が可能となっておりますので、他のアプリでの通知や詳細内容につきましてはこちらからご確認ください。
それでは、通知内容のデザインや共通部分からご説明したいと思います。
通知の共通項目設定
まずは通知の設定をするため、テーブル管理画面の通知タブを開いてみましょう。
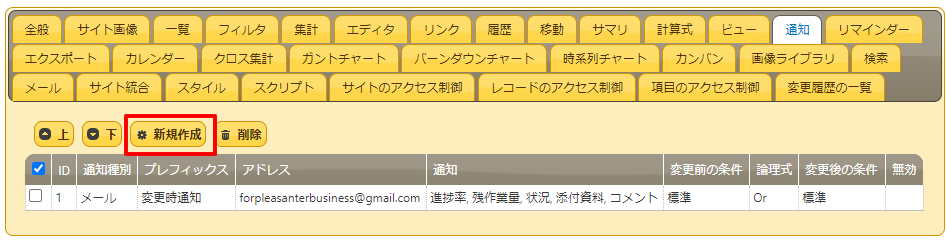
リマインダーの設定とほぼ同じ画面となっております。以前の記事にてリマインダーの設定についてご説明しておりますので、よかったらそちらもご覧ください。
それでは赤枠の新規作成ボタンから、新しい通知レコードを作成してみましょう。

通知タブを選択すると上の画像のような画面に遷移し、通知機能に関する各種設定をすることができます。それでは設定項目を一つひとつ確認していきましょう。
- 通知種別:どのアプリで通知を受け取りたいかを指定できます。メールとチャットワークへの通知設定についてはページ下部の見出しにて詳細を説明します。
- プレフィックス:メールやチャットツールのタイトル冒頭部に表示される文字列を設定できます。一目でプリザンターからの通知であるとわかる表示がベターですね。
- アドレス:こちらの項目にはメールへの通知の場合にはメールアドレスを設定し、チャットツールの場合にはURLを設定することになります。この項目につきましてはページ下部の、メールやチャットワークの見出しにて個別にご説明します。
- カスタムデザインを使用:こちらのチェックを入れることで、5番の書式の項目が表示されます。
- 書式:これに関してはちょっとややこしいため、公式マニュアルでのご確認をお願いします。マニュアル:テーブルの管理 通知
- 変更前の条件:フィルタの設定を使い条件付けすることができます。
- 論理式:変更前と変更後の条件について、「Or」ならどちらかが一致していれば通知が行われ、「And」なら両方一致している場合のみ通知が行われます。
- 変更後の条件:変更前の条件と同様に、フィルタの設定を使い条件付けすることができます。こちらに関しては次回のページで詳しくご説明したいと思います。
- 無効:チェックを入れることで、通知のレコード自体を保持しながら無効化することができます。
- 変更を監視する項目:ここで設定した項目に変更があった場合に、1番で設定したツールへ通知が行われます。複数の項目を設定できますので、いくつもの項目をまとめて監視することができます。
筆者のいた職場ではオーナーや他の従業員が操作したことをすぐに察知できるよう、コメントや状況・進捗率といった項目を監視しておりました。特にコメントはオーナーからの指示や、他店と売れ筋情報の共有として使われることが多かったため、プリザンターを開かなくても通知メールで内容が確認できるのは非常に便利でしたね。
それでは次に、実際にメールへの通知を設定する手順を確認してみましょう。
メールでの通知
上の画像の1番の通知種別でメールを選択すると、2番のメールアドレスに通知が行われます。
それではエディタ画面で進捗率と状況を変更しコメントを追加して、どのようなメールが送信されるかを見てみましょう。

上の画像のように送信されたメールを、項目ごとに確認してみましょう。
- タイトル:「プレフィックス」で設定した内容が先頭に記載され、その後にレコードのタイトルが記載されることになります。
- 宛先:送信されたアドレスです。
- リンク:該当レコードのアドレスがリンクされています。クリックすると該当レコードのエディタ画面が開きます。
- 変更項目:変更前と変更後の内容を確認することができます。
- コメント:コメントは以前の情報が消えずに追加だけが行われるため、追加されたコメントが記載されます。
チャットワークでの通知
通知先として各種ツールを使用することができますが、今回はチャットワークへの通知をご説明いたします。
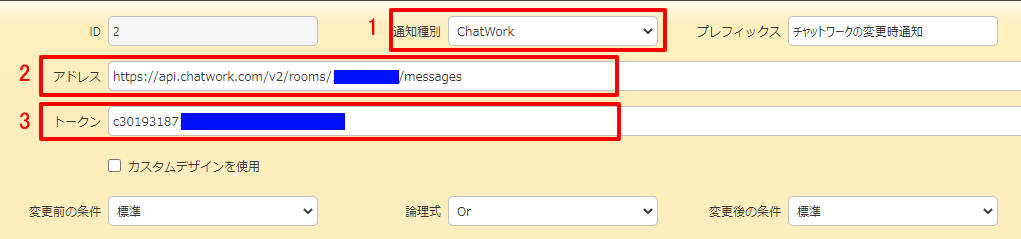
上の画像1番の通知種別を「Chatwork」にすることで通知方法がチャットワークへと変更され、3番のトークンの項目が表示されます。
2番のアドレスと3番のトークンについては、それぞれ詳しくご説明したいと思います。筆者の現在の仕事でもチャットワークを使っておりますので、ルームIDやトークンは伏せさせていただいております。ご理解の程をお願いいたします。
通知機能のチャットワークアドレスの設定
チャットワークを使うためにはチャットワークのアカウントが必要となりますので、チャットワークのIDとパスワードを用意しましょう。
ルームIDの取得
チャットワークでは1つのアカウントに何個もチャットルームを持つことができるため、どのルームに通知を表示するかを指定する必要があります。
それではまずブラウザ版でのルームIDの取得方法を見てみましょう。

ブラウザ版では上の画像のように、URLの「#!rid」以降の数列がルームIDとなります。この数列をコピペでメモ帳にでも控えておきましょう。
次にアプリ版でのルームIDの取得方法を確認したいと思います。
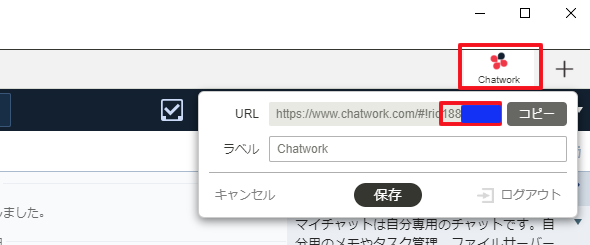
アプリ版ではウインドウ右上のChatworkロゴをクリックすると、参照しているURLが表示されます。アプリ版でも「#!rid」以降の数列がルームIDとなります。
それでは次にトークンを取得しましょう。
トークンの取得方法
トークンに関してはブラウザ版もアプリ版も同じ手順で取得できますので、まとめてご説明したいと思います。
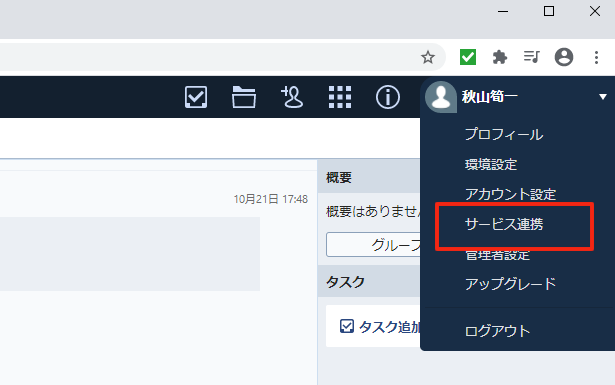
チャットワーク画面の右上あたりにあるアカウント名をクリックすると、各種メニューが表示されます。この中で上の画像赤枠にある、サービス連携をクリックします。

するとブラウザでチャットワークのサービス連携画面が開きますので、上の画像1番にある「API Token」を選択し、2番にチャットワークのパスワードを入力します。
すると画面にAPIトークンが表示されますので、それを丸々コピーしましょう。
それではプリザンターの画面に戻り、アドレスとトークンを入力しましょう。
チャットワークアドレスとトークンの入力

上の画像2番のトークンには、チャットワークで取得したAPIトークンを丸々コピペします。
1番のアドレスのために取得したルームIDは、書式に従って入力する必要があります。
「https://api.chatwork.com/v2/rooms/ここにルームアイディー/messages」
カッコ内のURLの日本語部分を、取得したルームIDと入れ替えればチャットワーク用のアドレスとなります。
それでは上記設定で通知されたチャットワークのメッセージを確認してみましょう。

このようにメールと同じようなイメージのメッセージが通知されます。
複数の通知を同時に

上の画像では通知手段として、メールとチャットワーク両方が設定されています。この場合には、該当項目に変更があれば両方に通知が届くことになります。通知を止めたい場合には、いらないレコードを削除することもできますが、共通設定項目でご説明した無効チェックを入れる方が後々使いたくなった時に設定し直す手間が省けますね。
公式マニュアルでのチャットワーク設定はこちらからどうぞ。
他のツールやアプリへの設定方法についてはこちらからどうぞ。
マニュアル:Microsoft Teamsに通知できるように設定する
通知機能はスタンダードプランで
前回のページでご紹介したリマインダー機能や通知機能は、フリープランでは使用できずライトプラン・スタンダードプランまたはダウンロード版で利用することができます。プランごとに使用できる機能の詳細は、ページ下部の公式ページへのリンク先にて確認をお願いします。
まとめ
今回の記事では、プリザンターの通知機能についてのご説明をしました。レコード変更の監視機能を使い、よりスムーズな情報共有ができる職場作りをしましょう!
次の記事:
前の記事:
プリザンター公式サイトへのリンクです。
タスク管理にも最適! リマインダー機能で、タスクをしっかり管理しよう!
今回の記事では、プリザンターのリマインダー機能についてのご説明をしたいと思います。
プリザンター公式サイトへのリンクです。
プリザンターにはタイムスケジュール管理に便利なリマインダー機能があります。
毎朝リマインダーを設定しメールを受け取ることで一日の作業を確認することができ、人と会う約束を忘れるといったことや作業の漏れを防ぐことができます。また一週間先や一ヶ月先といった忘れてしまいがちな先の予定も、定期的にリマインドメールを受け取ることで意識することができ計画に組み込みやすくなります。会社組織にとっても多忙にしている個人にとっても、とても有用で効果的な機能と言えるでしょう。
リマインダー機能
時刻や周期を設定することで、プリザンターから自動のリマインドメールを受け取ることができます。慌ただしい業務の中でのついウッカリをなくすために活用できる、非常に便利な機能ですね。
筆者のいた職場では、納品時間に合わせたリマインドメールで予約商品の取り置きを再確認するためや、面接時刻の少し前に設定しておいて準備をするなど、かなり幅広く活躍した機能でもあります。
それでは実際の使い方を確認してみましょう。
リマインダーの設定方法
リマインダーはテーブルごとに設定し、日付や状態を参照してメールを送信します。
リマインダー設定はテーブル管理のリマインダータブから行うことになります。リマインダーの設定はそれぞれレコードとして独立して保持され、1件ずつ個別に管理することが可能となっております。

リマインダーのタブを選択すると、上の画像のような画面が表示されます。それでは早速赤枠の新規作成ボタンで、リマインド用のレコードを作成してみましょう。
リマインダーレコードの設定

上の画像のように大量の項目がありますが、一つひとつ確認してみましょう。
- 件名:リマインドメールの件名となる項目です。
- 内容:メール内の該当するレコード一覧に、文章を追加することができます。[Record]の位置にレコードタイトルが表示されます。
- 行:レコード一覧に表示されるタイトルや追加項目のレイアウトを指定できます。
- 差出人:メールのFromにあたるアドレスを指定します。
- 宛先:メールを送信したいアドレスを指定します。複数のアドレスを指定することができ、その場合はアドレスを半角カンマで区切ります。ページ下部の見出しにて、実際に送信されたメールと設定内容との比較をしていますのでそちらも御覧ください。
- 項目:テーブル内のどの日付項目を参照してリマインドメールを送信するかを選択します。テーブル内の日付項目が自動で選択肢として登録されます。
- 開始日時:いつからリマインドを開始するかを日付で指定できます。
- 期間種別:リマインドを繰り返す期間を指定できます。「毎日」を指定した場合には、条件を満たしている間は毎日リマインドメールが送信されます。ちなみに選択肢は「毎日」・「毎週」・「週/曜日」・「毎月」・「月末」・「毎年」となります。
- 範囲:リマインドを行う期間を指定できます。30を指定した場合には、31日後以降は条件に一致してもメールは送信されません。1日単位で指定することができ、最大で1000日後までの指定が可能です。
- 過去に完了したものも送信:チェックが入っている場合には、以前の日付で完了となっているレコードもリマインドメール送信の対象となります。
- 該当が無い場合は送信しない:チェックが入っている場合には、送信対象となるレコードがない場合はメール自体が送信されません。
- URLを送信しない:チェックが入っている場合はメールにURLリンクが記載されません。逆にチェックなしの場合には、該当レコードのエディタ画面へのリンクが記載されます。
- 期限切れを送信しない:チェックが入っている場合は、期限付きテーブルの期限が切れている場合にメールが送信されません。
- 条件:リマインドメールを送信する条件を設定できます。
- 無効:チェックを入れることで、リマインダーレコード自体を保持しながら無効化することができます。
それでは上の画像の状態で、リマインダーレコードを作成してみます。
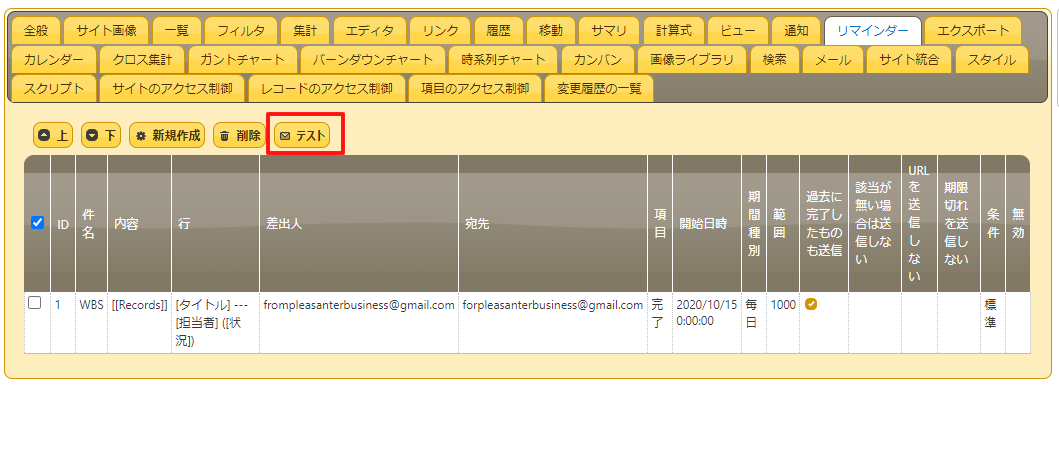
このようなレコードが作成されました。上の画像赤枠のテストボタンで、設定した内容でどういったメールが送信されるかを確認することができます。
リマインダーメールの内容
それではテストボタンで送信されたメールを見てみましょう。
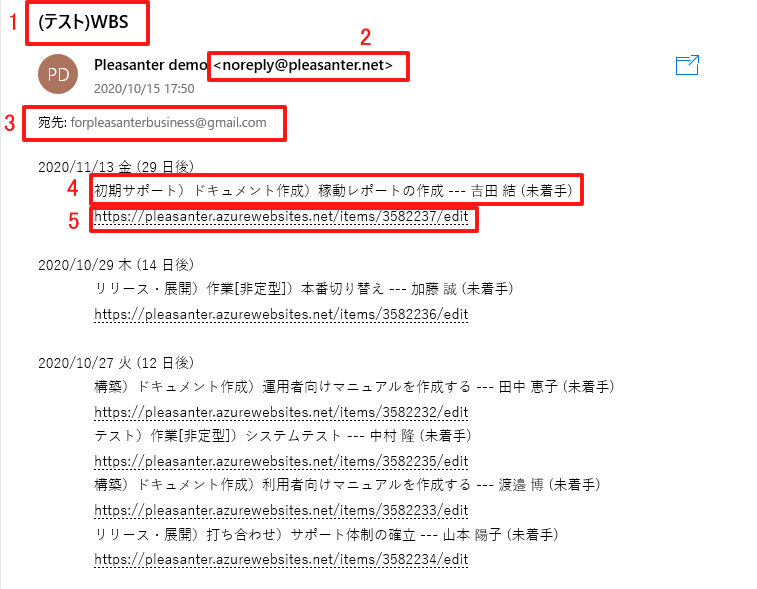
上の画像1番では、レコードの「件名」に入力した内容が表示されます。今回はテスト送信ですので「(テスト)」の表示がありますが、実際に使う場合には件名だけが表示されます。
2番には「差出人」で入力されたアドレスが表示されます。ですがこの記事ではデモ環境を使っておりますので、表示が別のアドレスとなっております。
3番には「宛先」で入力したアドレスが表示されます。このメールを受信しているアドレスも、3番の宛先のアドレスとなっています。
4番については次の見出しでご説明しています。
5番には、該当レコードのエディタ画面にリンクされたアドレスが貼られています。こちらのリンクは「URLを送信しない」にチェックを入れると表示されません。
設定した内容は、このようにメールへ反映されることとなります。
それでは次に、4番のタイトル表示について詳しく触れたいと思います。
リマインドメールのタイトル設定方法
リマインドメールのレコードタイトル部分では、「行」の項目で指定されたフォーマットで表示されます。
下の画像では、上の段が設定内容で下の段がリマインドメールのレコードタイトル表示となっております。

このようにテーブル内の項目名を半角の角括弧で囲むことで、その場所にレコード内容を表示することができます。
それでは「状況」を「進捗率」に変更しての表示を見てみましょう。
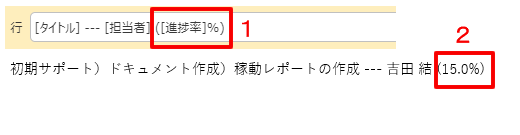
上の画像1番のように「進捗率」に変更し、その後ろに「%」を設定してみました。そしてテスト送信したメールを確認すると、2番のように変更されています。
このようにしてリマインドメールに表示するタイトルの、レイアウトを変更することができます。表示したい情報も変更できるため、リマインドメールにどのような情報が必要かを想定して設定できるとベターですね。
リマインダー設定の詳細はこちらからどうぞ。
なお、このリマインダー機能はフリープランでは使用できず、ライトプラン・スタンダードプランまたはダウンロード版で利用することができます。プランごとに使用できる機能の詳細は、公式ページにて確認をお願いします。
まとめ
今回の記事では、リマインダーの設定方法をご説明しました。リマインダーを設定し、よりスムーズに仕事の段取りができるようにしましょう!
次の記事:
前の記事:
プリザンター公式サイトへのリンクです。
アプリの画面をノーコードで楽々作成。タブの追加やセクションの折り畳みも!
今回の記事では、プリザンターのエディタ画面を整理する方法をご説明したいと思います。
プリザンター公式サイトへのリンクです。
エディタの項目数を追加できることは以前のページでご説明しましたが、必要な項目を追加していったらエディタがゴチャゴチャになってしまった、といったことにならないための整理ですね。エディタ項目の追加に関してはこちらをどうぞ。
具体的な整理の方法としては、「タブの追加」・「リンク表示位置の変更」・「セクションの折りたたみ」になります。
以上3つの方法の詳細についてはこちらをどうぞ。
それでは一つずつ見ていきましょう。
タブの追加
エディタ画面にタブを追加することで、タブごとに項目をカテゴリ分けすることができます。いつもというかデフォルトで用意されているタブは「全般」タブであり、こちらも名称を変更することができます。
それではテーブル管理のエディタ設定から、タブの設定を行ってみましょう。
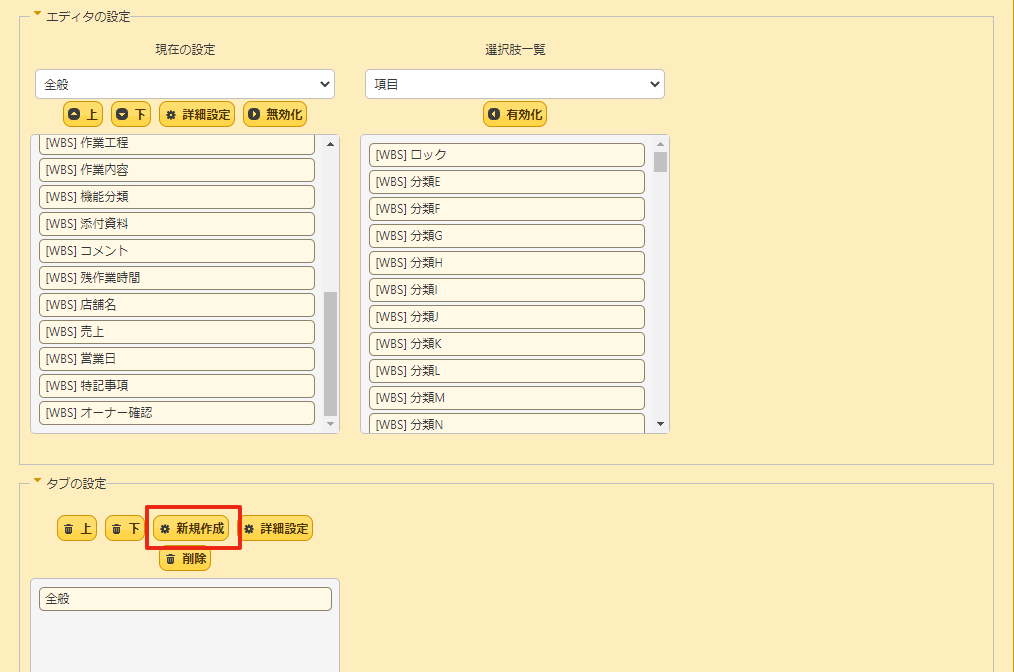
タブを作る時は上の画像の赤枠にある、タブの設定セクションの新規作成ボタンを押します。
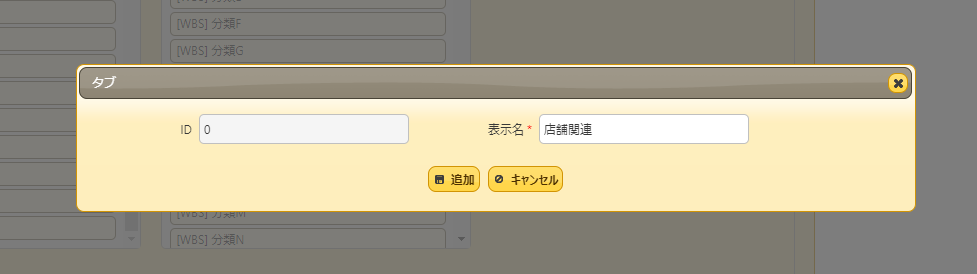
すると上の画像のようにタブの表示名を入力する画面が出てきますので、ここでタブにつけたい名称を入力します。
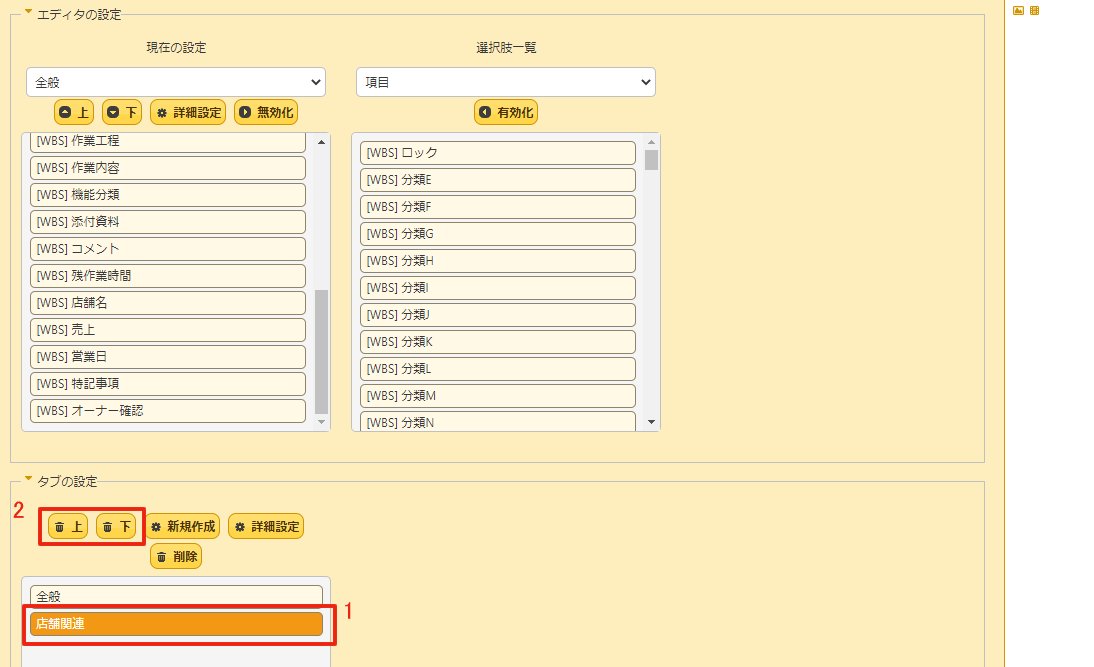
すると上の画像1番のように新規のタブが作成されています。
2番の「上」「下」ボタンで、タブの順序を入れ替えることができます。レコードのエディタ画面に移行した時には一番上のタブが表示されることになるため、重要な項目や入力必須項目が所属するタブを一番上にするのがベターですね。
それでは次に、各項目をどのタブに所属させるかを設定します。
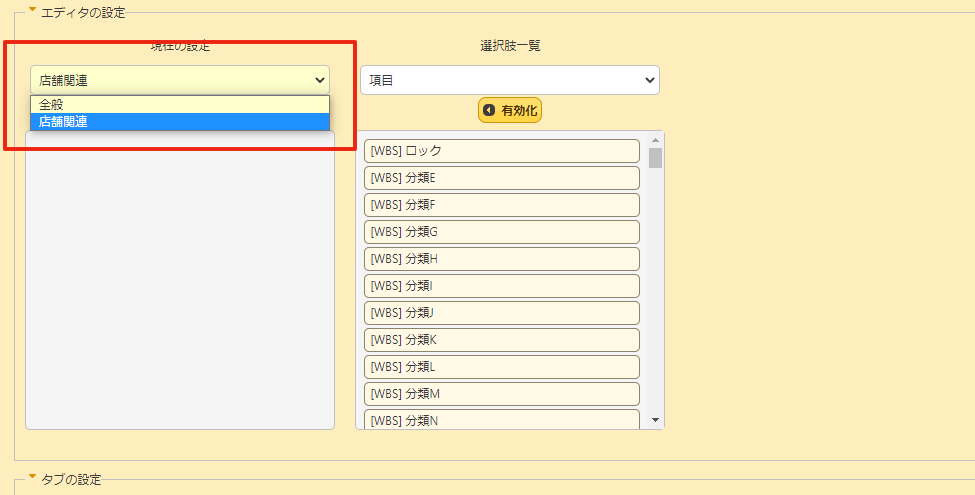
エディタの編集画面で、上の画像赤枠にあるリストでタブを選択し項目を有効化することで、新しく作成したタブに項目を所属させることができます。
ここでの注意点は、すでに別のタブに所属している項目は一旦無効化してから、所属させたいタブをリストで選択してから有効化し直す必要があります。例えばすでに全般タブにある項目は、全般タブを選択した状態で無効化し、新規のタブを選択してからその項目を有効化する、といった手順が必要になります。既存の項目を新しいタブに所属させる場合には気を付けましょう!
ちなみにコメント項目に関しては、いずれかのタブで有効化されていると全てのタブで有効となり、入力することができます。
リンク表示位置の変更
プリザンターの以前のバージョンではテーブルがリンクされていた場合に、リンクされたテーブルはエディタ画面の一番下に強制的に配置されていました。ですが現在のバージョンでは、エディタ項目の1つとして場所を任意で変更することができます。
テーブルのリンクについてはこちらからどうぞ
それではすでにテーブルがリンクされているものとして、やり方を確認してみましょう。
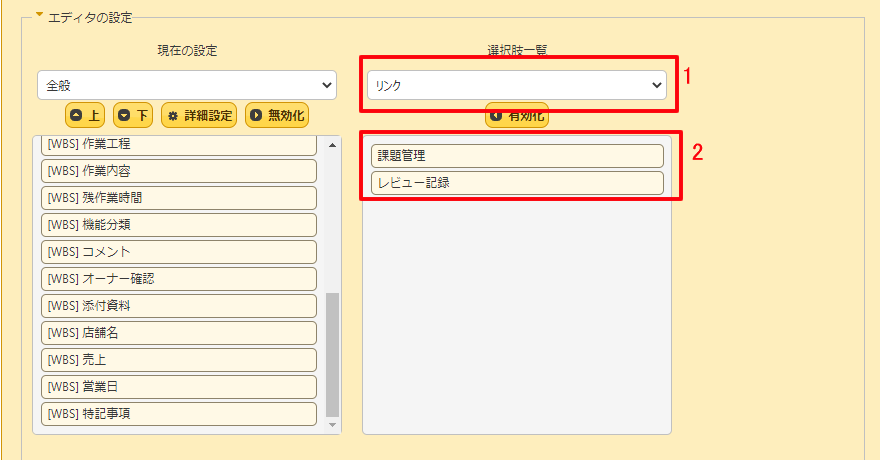
上の画像赤枠1番にあるリストで「リンク」を選ぶと、2番にリンクされているテーブルが表示されます。テーブルを選び有効化することで、リンクされたテーブルがレコードエディタ画面に追加されることになります。
それでは課題管理テーブルを有効化し、エディタ画面を開いてみます。
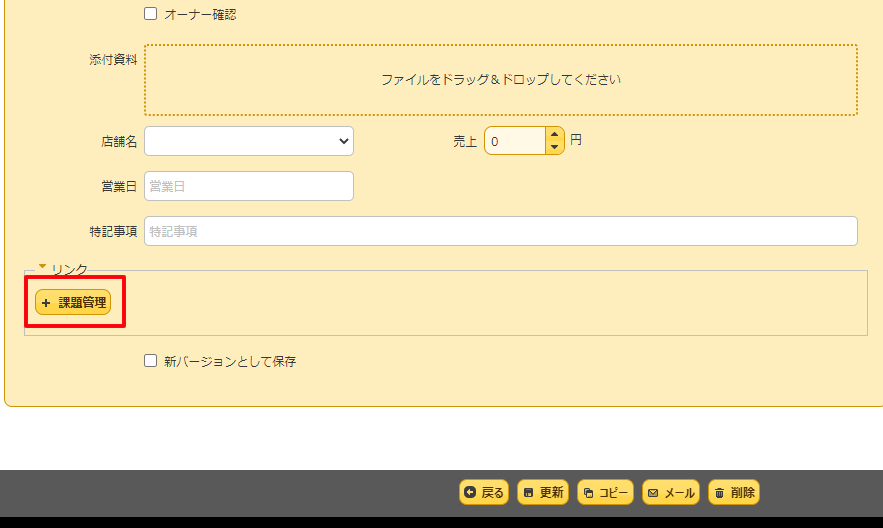
このようにリンクテーブルがレコードのエディタ画面に追加されております。上の画像赤枠の「+〇〇」のボタンで、リンクされたテーブルにレコードを追加することができます。
それでは次に、リンクテーブルの配置を変えてみましょう。

上の画像1番のように、対象となる項目を選択状態にしてから2番の「上」「下」ボタンで配置を変更できます。この操作は前述しているタブ設定でも使っており、後述するセクションに項目を割り振る時にも使います。設定を変更する時は頻繁に使う操作ですので、慣れておくと後々までスムーズに設定を行うことができます。
それでは課題管理を、オーナー確認の下に配置してレコードのエディタ画面を確認してみましょう。

上の画像のように、リンクテーブルの配置が変更できました。リンクテーブルにはテスト用の仮レコードを作成しております。
このリンクテーブルの表示位置変更と次にご説明しているセクションとの合わせ技により、エディタ画面をより一層スッキリさせることができます。
それでは次はセクションについてご説明します。
セクションの折りたたみ
いくつかの項目をセクションごとに配置し、セクションを開閉することでエディタ画面を整理することができます。
テーブル管理のエディタ設定画面からセクションを追加してみましょう。

上の画像1番にあるように、セクション用の項目は「その他」に分類されています。「その他」には「見出し」という1つの項目だけがあり、この「見出し」がセクション分けするための項目となります。
作成できるセクションは1つだけではないため、2番にあるようにいくつも追加することができます。
それでは次に「見出し」の詳細設定を見てみましょう。
セクションの詳細設定

「見出し」の詳細設定を開くと上の画像のようなウインドウが表示されます。
上の画像1番では、セクションの名前を変更できます。そして2番ではセクションの折りたたみを許可するかを設定できます。折りたたみを許可しない場合にも単純に見出しとして使えますので、エディタ項目数が少ない場合はチェックを外して使うのもアリかもしれません。3番ではエディタ画面を開いた時に、デフォルトで開いているか閉じているかを設定できます。もちろん2番のチェックを外している場合は規定表示を「閉じる」に設定しても、実際に閉じることはありません。
それでは次に、セクションに項目を割り振ってみましょう。
セクションへの項目の割り振り
セクション項目の下にある項目は、次のセクションがあるまで全て上のセクションに所属することになります。日本語にすると分かりづらいので、画像を見ながら確認してみましょう。
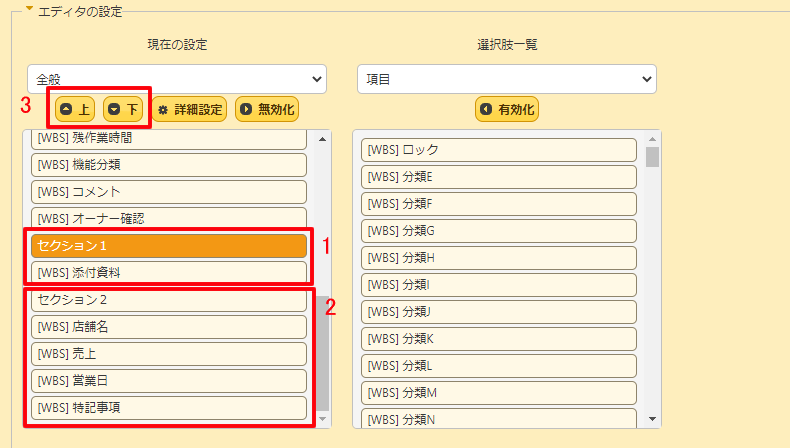
上の画像1番の中にある項目が全て「セクション1」に所属し、2番の中にある項目が全て「セクション2」に所属することになります。
3番の「上」「下」ボタンで、セクションの位置や所属させる項目を操作することができます。例えば特記事項を「セクション1」に所属させたい場合は、特記事項を選択状態にしてから「上」ボタンで「セクション2」の上側に持っていけばOKですね。
ちなみにこの状態でエディタ画面を開くとこうなります。
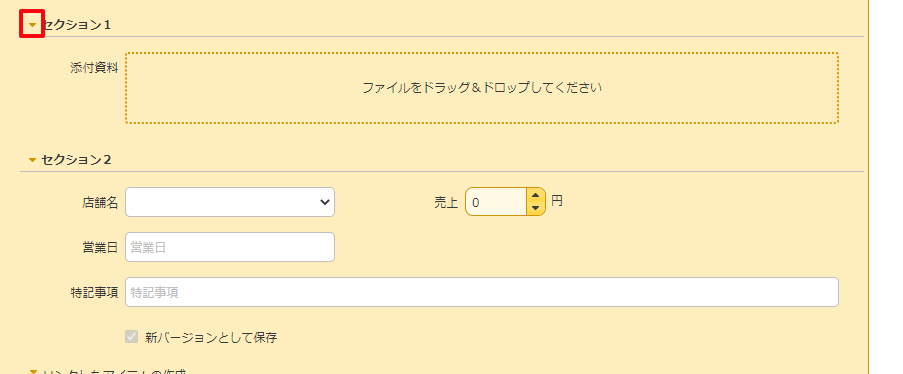
このように、エディタ画面がセクション分けされていますね。折りたたむ時や開きたい時は、上の画像赤枠の小さな矢印マークで開閉することができます。
現在のバージョンでは、セクションの内側にさらにセクションを作るような多重の構造にはできないようです。今後のアップデートに期待ですね。
まとめ
今回の記事では、エディタ画面の整理についてのご説明をしました。エディタ画面を見やすくして、より一層仕事をはかどらせましょう!
次の記事:
前の記事:
プリザンター公式サイトへのリンクです。
複数項目を結合してデータをもっとわかりやすく管理しよう!
今回の記事では、プリザンターにおける「タイトル」の扱いについてのご説明をしたいと思います。数ある項目の中でもタイトルだけは多少扱いが特殊であるため、一度取り上げたいと思い記事にさせていただいています。
また、今回の記事もデータ量があった方がわかりやすいため、プリザンターのデモ環境を使っての記事となっています。デモ環境はもちろん無料となっておりますので、少しでも興味が湧いた方はぜひ実際にお使いになって、ぜひ使用感の確認や他のデータベースアプリとの比較をしてみてください。
プリザンター公式サイトへのリンクです。
前回のページで項目の種類と使い方についてご説明しましたが、タイトルだけはいずれの項目種類とは別物となっています。よかったら前回のページも併せてご確認ください。
タイトルとは
日本語としてのタイトルとは、標題を意味します。小説や映画などの様々なボリュームのあるものに名前をつけて、一言で表しつつ他の物と区別するためのものですよね。
プリザンターのテーブルにおいても同様に、レコードを区別できるようにするためにつける名前がタイトルです。逆にタイトルを見てレコードの区別ができない場合は、「タイトル」として機能していないとも言えるでしょう。
あまりゴチャゴチャ書いても訳がわからなくなってしまうので、まずはデモ環境の「顧客マスタ」テーブルを例として一覧画面で見てみましょう。
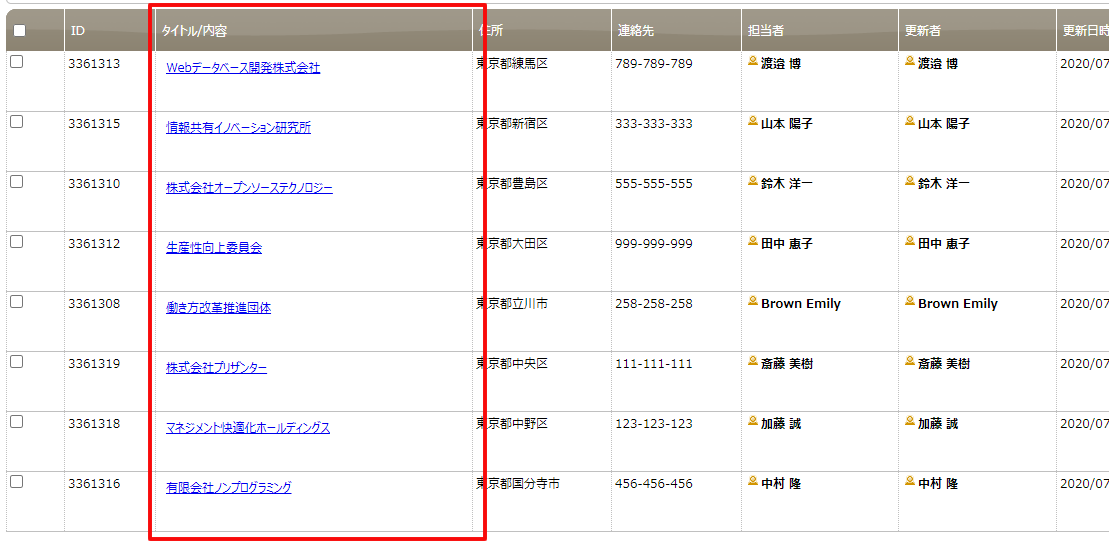
上の画像で使っている顧客マスタのテーブルでは、タイトルとして企業名が入力されています。プリザンターを使う企業の業態にもよるとは思いますが、「顧客マスタ」には個人の顧客名が入力されることも充分にあり得ます。
ですが全国には同名の企業があるというケースも充分にありえますし、また個人でも同姓同名の人物がいることは充分にありえます。そのため「顧客マスタ」内で同名のレコードができてしまった場合に、どっちがどっちかわからない、といった混乱が生じる可能性があります。
そういった場合には顧客名以外の、別の情報を見てレコードの区別をする必要がありますよね。その別の情報をタイトルに並べて表示することができれば、より具体的なタイトルとして他のレコードとの区別が可能になりますね。
それでは、より具体的なタイトル表示の方法を見てみましょう。
タイトル項目の詳細設定
プリザンターでのタイトル項目は他種別の項目とは違い、一覧表示を他の項目と連結させての表示がデフォルトの機能としてできるようになっています。
顧客マスタのテーブル管理画面のエディタタブから、「タイトル」項目の詳細設定を開いてみます。
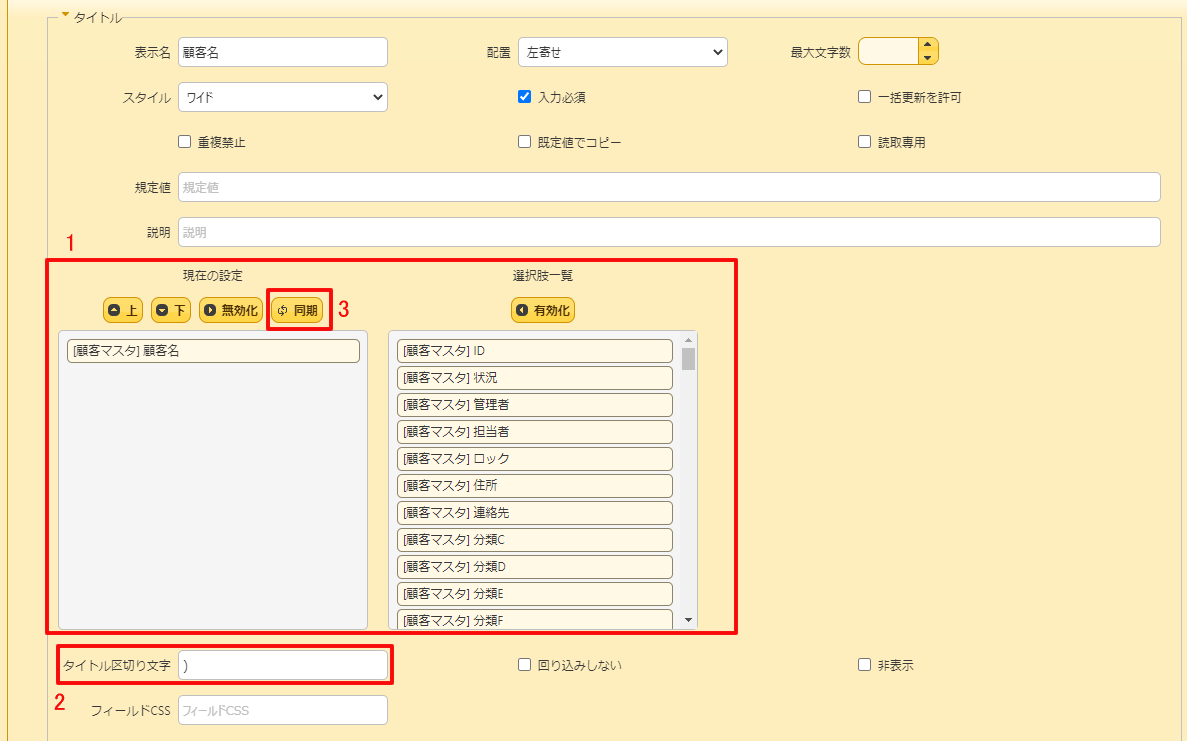
上の画像1番のように、現在は「顧客名」だけが有効になっていますが、ここに他の項目を追加することで「タイトル」に追加の情報を載せることができます。
2番の設定項目で、追加する情報との間に挿入する区切りの文字を入力します。
1番で項目を有効化した時にすでにデータがあった場合には、一覧画面にすぐに反映されません。そのため有効化や無効化をした時に3番の同期ボタンを押して処理を行うことで、すでにあるデータに対してもすぐに反映させることができます。
タイトル詳細設定の操作結果
それでは元々顧客名だけだった「タイトル」に、住所と連絡先を追加してみましょう。住所が別であれば、企業でも個人であっても区別することができますね。
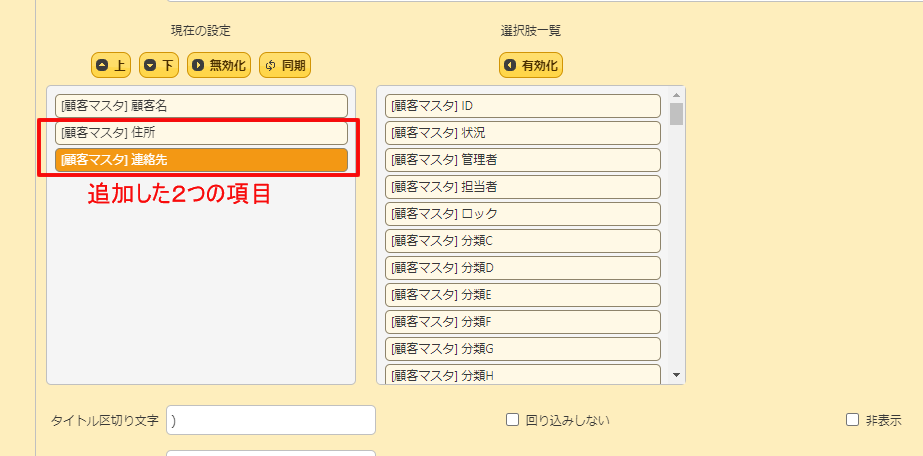
上の画像のような状態にして、同期ボタンを押してから一覧画面に戻ります。

すると上の画像赤枠のように、一覧のタイトルに情報が追加されています。
顧客名と住所、電話番号の間には、区切りの記号として設定した「)」が挟まれているのがわかると思います。区切り文字にはひらがなでも記号でも設定できますが、「,(カンマ)」だけは使用できない仕様となっています。エラーの元となってしまうため、カンマだけは入力しないよう気を付けましょう。
「タイトル」についての詳細はこちらからどうぞ
カレンダービューでのタイトル
一覧画面表示だけでなく、カレンダー表示に変更するとカレンダー内にはやはりタイトルが表示されることになります。カレンダー表示でタイトルに情報を追加した後に、どのように見やすくなるかも合わせて確認してみましょう。
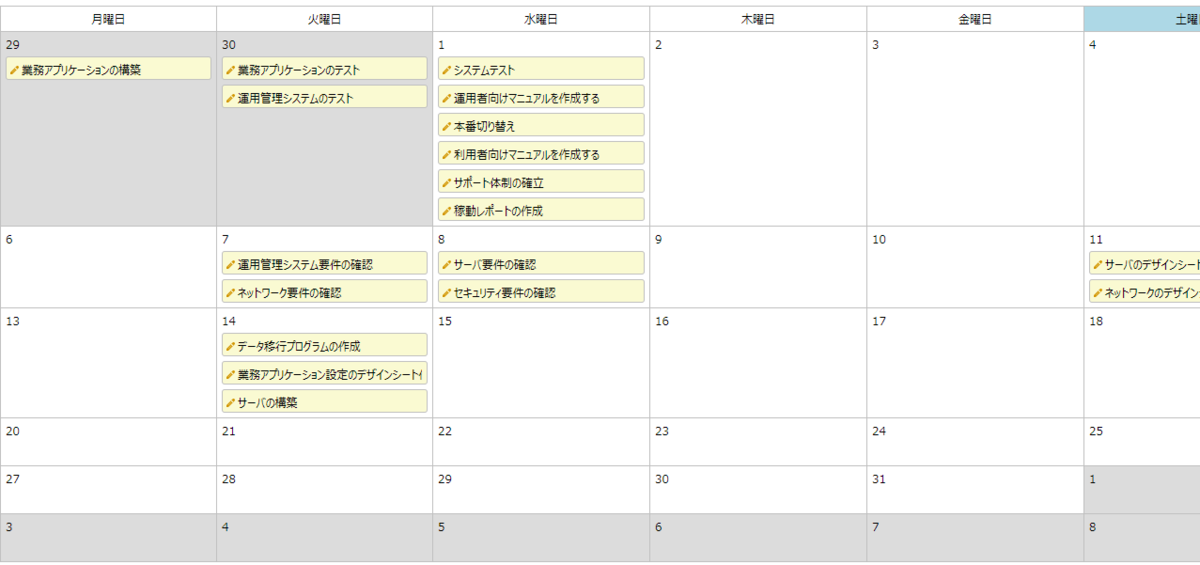
カレンダー表示では上の画像のように、日付とタイトルだけが表示されます。このテーブルが自分だけの管理テーブルであれば問題ないのですが、他の社員さんと作業日程を共有しているテーブルであった場合に、自分の作業がどれかわからなくなってしまいます。そこでタイトル名の前に、担当者の名前を入れてみることにします。
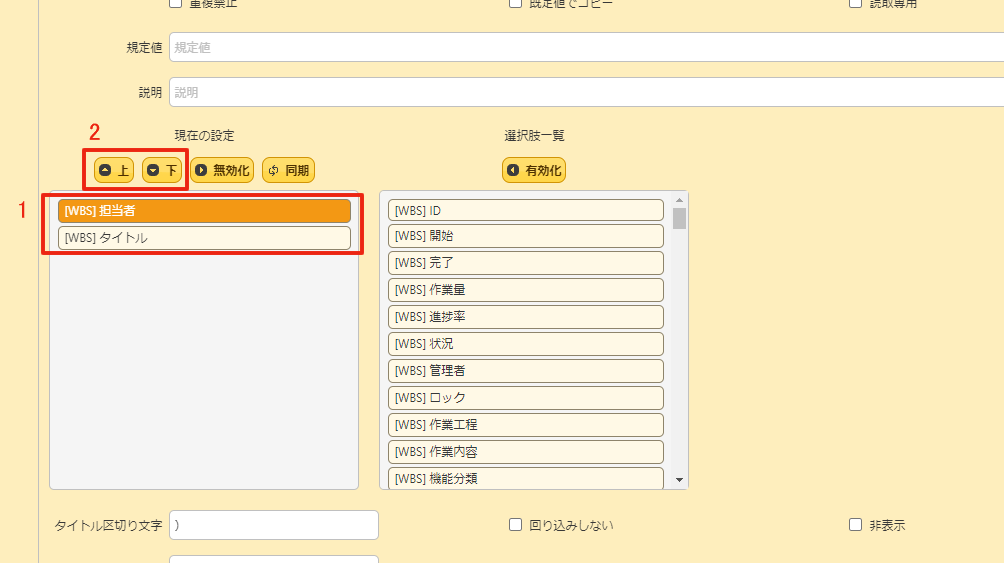
せっかくですので今回は、タイトル表示を「担当者)タイトル」としてみましょう。上の画像1番のように「担当者」を上位に置くことで、担当者名がタイトル名の前に表示されます。順序を操作する場合は順序を変えたい項目を選択状態にして、2番の「上」ボタンと「下」ボタンで操作します。
それでは変更後のカレンダーを見てみましょう。
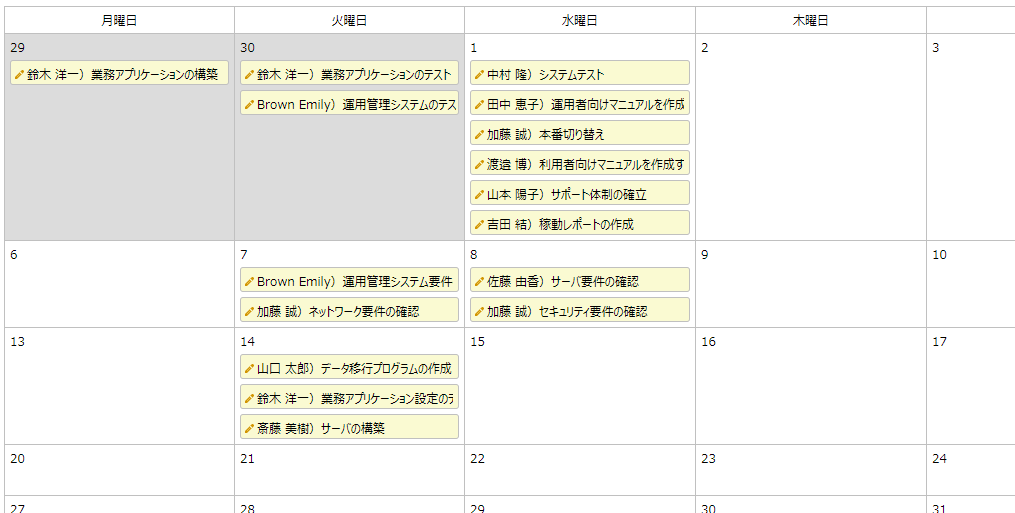
上の画像で、「担当者)タイトル」として表示されていることが分かると思います。カレンダー表示を使う前提であれば、タイトル名にちょっと情報を追加するだけでより使いやすくなりますね。
ですがカレンダー表示の場合には表示できる幅に限りがあるため、必要な情報を少し足す程度が一番いいかもしれません。あまりたくさん追加しても、表示幅が足りなくて見えない、では本末転倒となってしまいます。入れたい情報を最小限に追加して、より見やすいカレンダーを作ってみましょう!
まとめ
今回の記事では、タイトル項目についてのご説明をいたしました。邪魔にならない程度に情報を追加し、よりよい一覧画面を作りましょう。
次回の記事では、エディタ画面の整理の仕方をご説明したいと思います。
次の記事:
前の記事:
プリザンター公式サイトへのリンクです。
ノーコードで業務アプリを素早く簡単作成。業務改善を習慣に!
今回の記事では、エディタ画面に新規項目を追加する方法についてのご説明をしたいと思います。
エディタ画面の項目追加
プリザンターではテーブルを作成した時に、テンプレートに沿った項目が自動で生成されます。テンプレートはかなり多くの種類があり幅広い業務に対応できますが、テンプレートを業務に合わせてカスタマイズすることで、より現実にフィットしたデータを保持できます。こういった柔軟性こそが、プリザンターの大きな特長の一つだと筆者は考えております。
追加と削除に関しては以前のページでもご説明しておりますので、こちらもご確認ください。
項目追加の方法
項目を追加する時は、「分類○」や「数値○」といったカテゴリ分けされた追加用の項目から必要なものを選んで追加し、カスタマイズした上で使うことになります。
それでは例として、実際に項目を追加してみましょう。
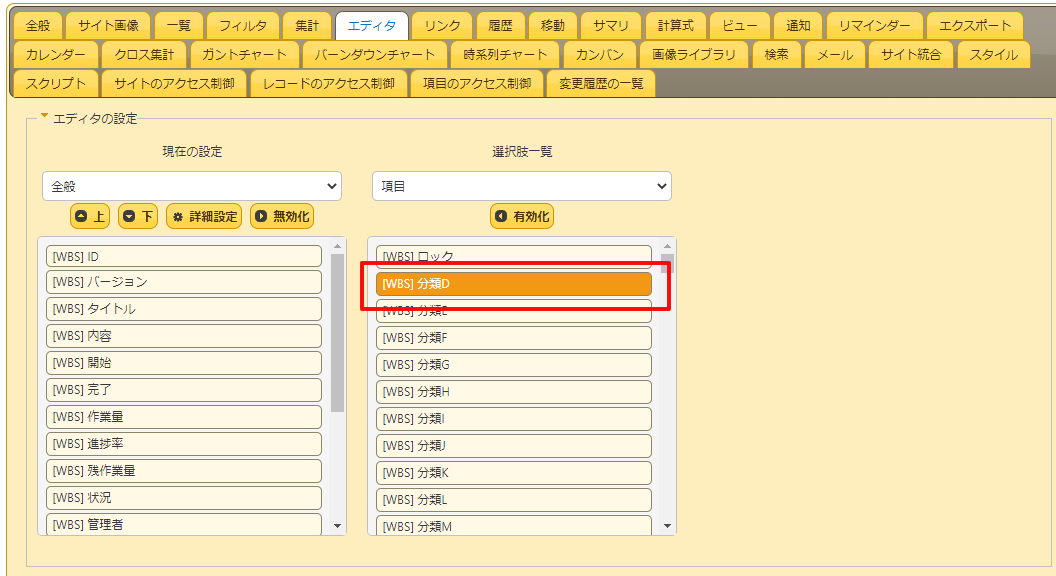
今回は上の画像赤枠にある「分類D」の項目を有効化し、詳細設定を見てみましょう。
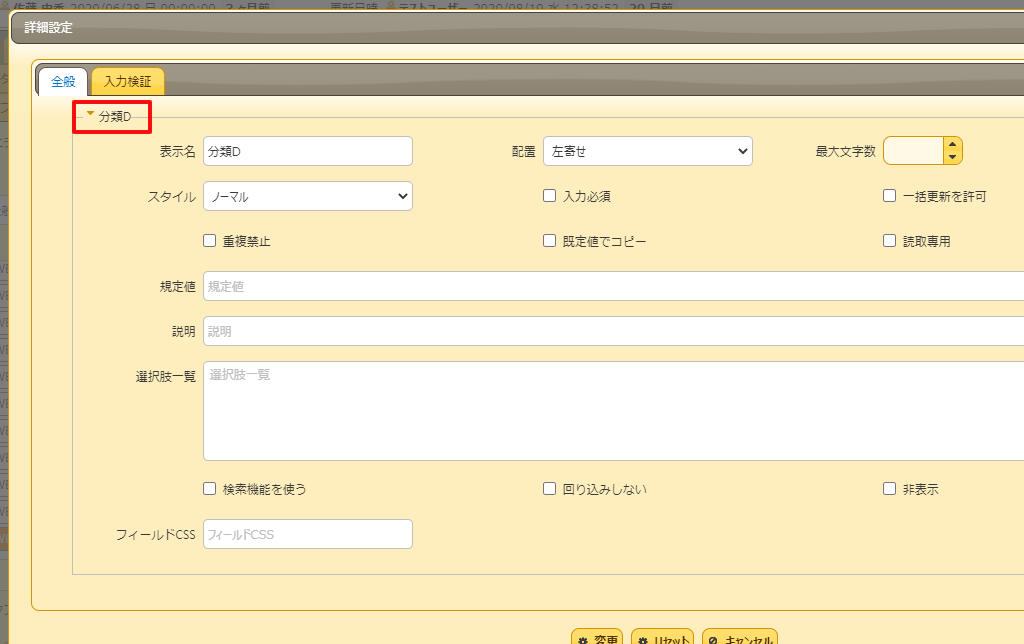
上の画像赤枠にある表示で、元がどういったカテゴリの項目かを確認することができます。DやEといったアルファベットはナンバリングのようなもので、「分類○」となっている項目は全て同じです。アルファベットはA~Zまでの26個が用意されており、26個全てを自由に配置して使うことができます。ちなみに、もっと項目数が欲しい!といった方のために、900個まで項目数を拡張できるエンタープライズエディションというのもあるようです。エンタープライズエディションについての詳細はこちらからどうぞ。
このようにして足りない項目を追加していけば、1つのレコードで持ちたい情報をすべてカバーすることができますね。項目の詳細設定については、以前のページでご説明しておりますのでそちらを御覧ください。
公式操作マニュアルはこちらからどうぞ。
それでは今回追加した「分類」を含め、追加用項目の種類と特徴についてご紹介したいと思います。
分類項目
単語や短い文章を入力するための項目です。
選択肢から入力内容を選べるようにもできるため、入力内容が決まりきっている場合はリスト形式にした方が入力の手間が省けて便利ですね。
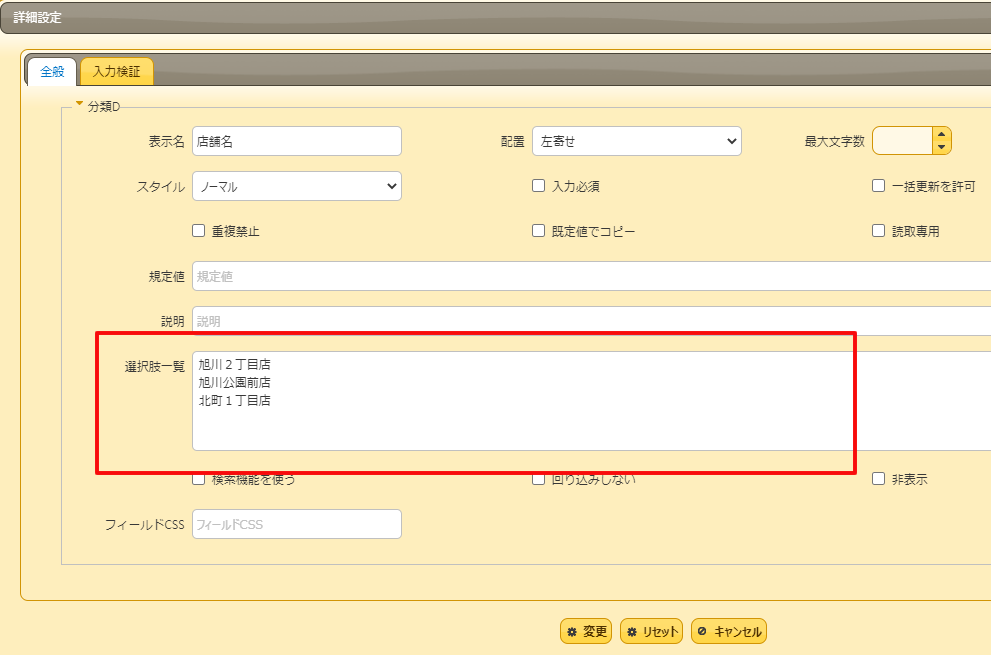
上の画像赤枠のように、「選択肢一覧」に改行しながら入力内容を記述することで、リスト化することができます。
ちなみに「選択肢一覧」に入力がない場合には、キーボード入力用の項目になります。どちらのケースも使う場合があると思いますので、必要に応じて使い分けるようにしましょう。
下の画像は、上の画像の状態で設定した場合のエディタ画面です。
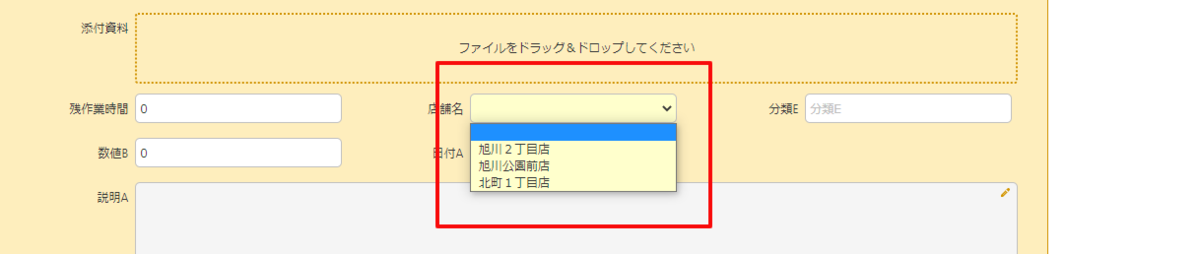
分類項目の詳細についてはこちらからどうぞ
数値項目
金額や数量といった数字を入力するための項目です。数値項目は数字以外の入力を受け付けず、不正な入力をするとカーソルを遷移させた時に自動で最小値が入力される仕様となっています。
ほとんどの項目が直感的にわかるため説明を省いておりますが、ホイール操作での数値入力についてご説明したいと思います。
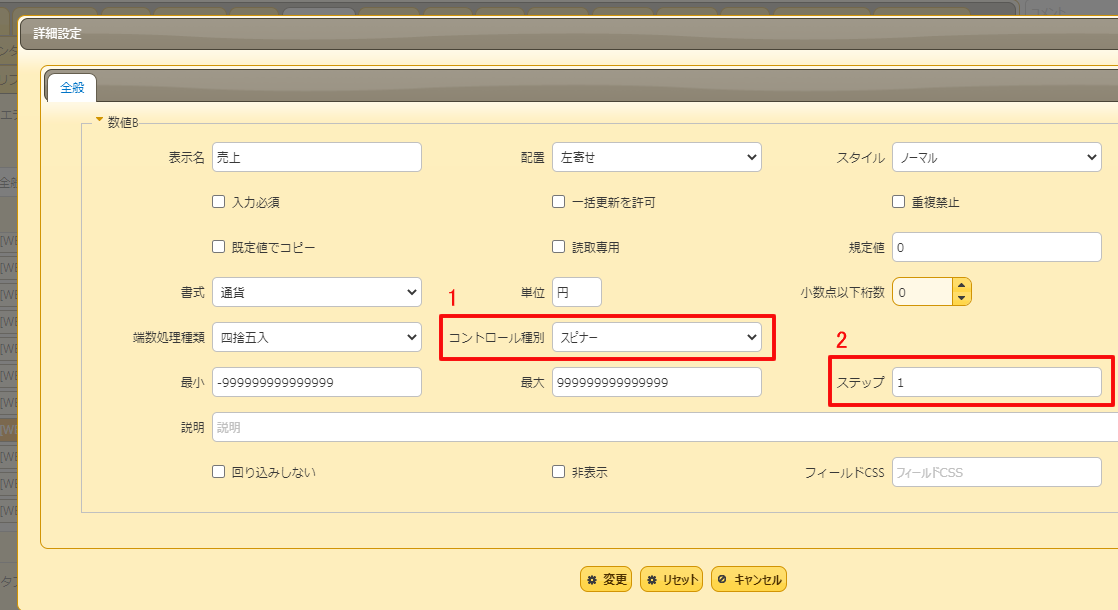
上の画像1番の「コントロール種別」では、「ノーマル」と「スピナー」が選択できますが、「スピナー」を選択した時のみ2番の「ステップ」が表示されます。
「スピナー」が選択されている場合はエディタ画面で該当項目にカーソルが当たっている時に、マウスホイールの上下で数値を増減させることができます。「ステップ」の数値を変更することで、ホイール操作での増減幅を変更できます。
数値項目の詳細についてはこちらからどうぞ
日付項目
日付を入力するための項目です。設定によって日付だけでなく、時分までを入力することができます。
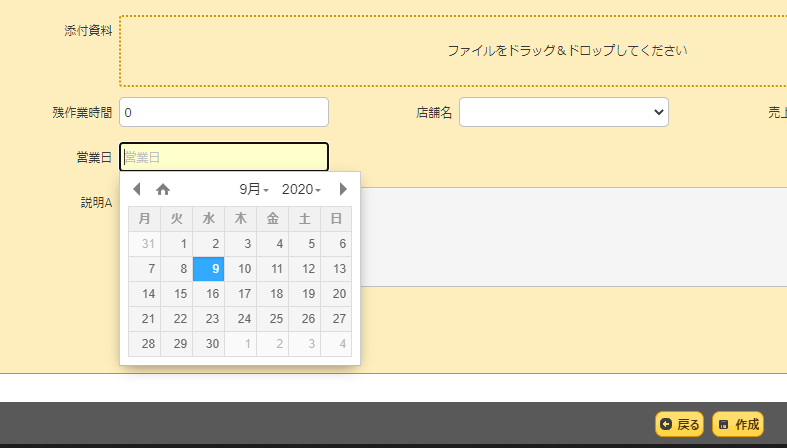
エディタ画面で日付項目にカーソルを当てると、上の画像のように自動的にカレンダーが表示され、マウス操作で日付や時分を入力することができます。もちろんキーボードでの入力もできますので、入力する人の都合でどちらの方法でも入力が完了できます。
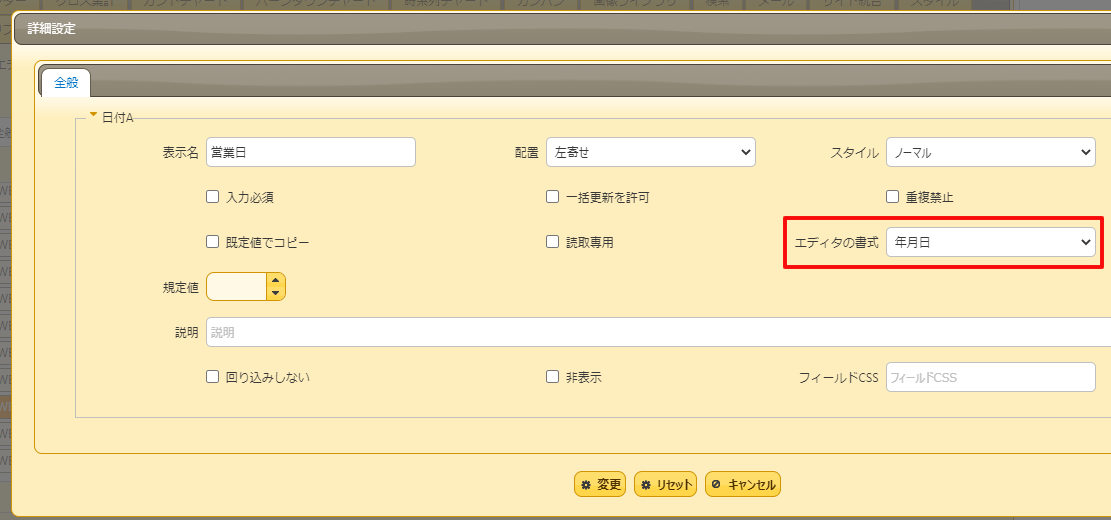
上の画像赤枠にある「エディタの書式」では、「年月日」と「時分」のどちらかを選択することになります。
「時分」が選択されると時分だけが入力できるようになる訳ではなく、年月日に加えて時分が入力できるようになります。
日付項目の詳細についてはこちらからどうぞ
説明項目
複数行にまたがるような長めの文章や箇条書き入力、または画像を入力するための項目です。
まずは説明項目の詳細設定を見てみましょう。
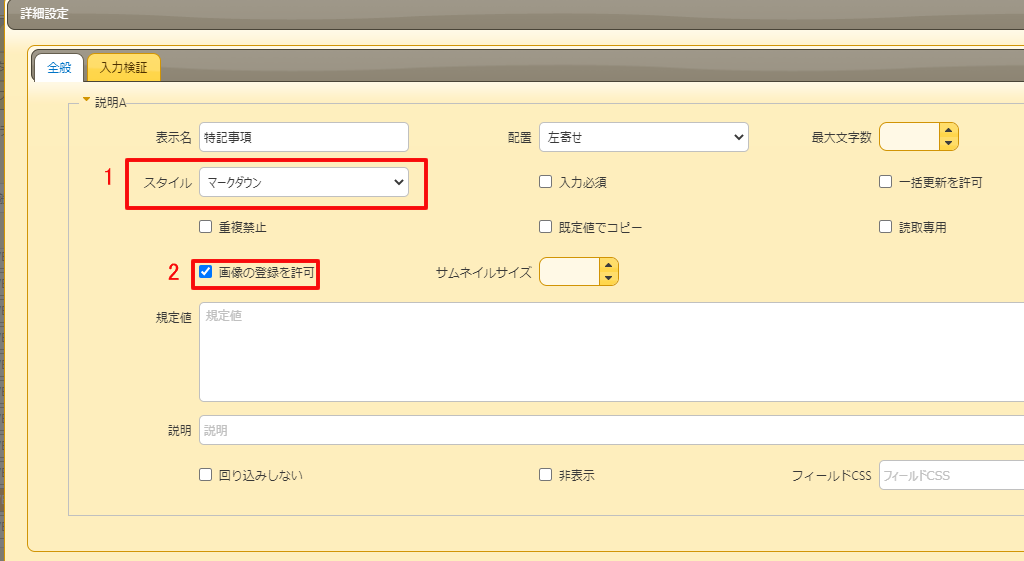
上の画像1番の「スタイル」では、「マークダウン」と「ワイド」の2つから選択することになります。
「マークダウン」ではエディタ画面で項目に縦幅ができるため、複数行にまたがるような長い文章や箇条書きで入力する場合に適しています。また画像を添付することもできますので、かなり汎用性の高い項目となっています。「マークダウン」についての詳細はまた近いうちに記事にいたしますので、よかったら後日ご確認ください。
「ワイド」では表示が1行になり、横長の文字通りワイドな項目になります。複数行が表示できないだけでなく、「ワイド」では画像を添付することができません。ですので込み入った入力ではなく、短い文章をちょこっと入力する場合に使う項目として筆者は認識しております。
それでは次に、エディタ画面での「説明項目」を見てみましょう。
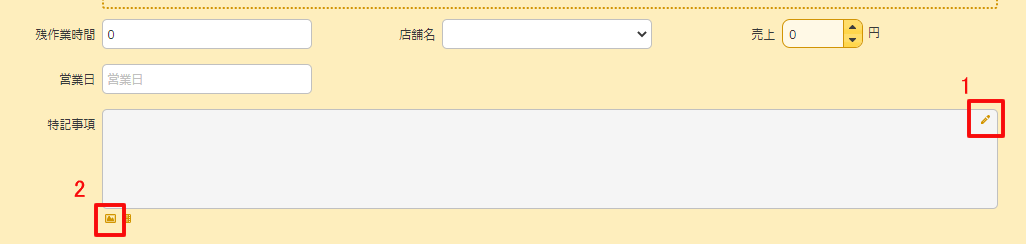
上の画像1番にあるペンのマークをクリックするか、項目自体をダブルクリックすることで、項目の入力モードに切り替わります。2番のアイコンをクリックするとエクスプローラが開き、添付する画像データを選択できます。
筆者がいた職場ではあまり画像を使うことはなかったのですが、画像が載っている一覧画面はわかりやすく見栄えも良さそうなので、もっと使えばよかったと今になって思っております。スマートな画像付きの一覧画面を、皆さんはぜひ使ってみてください。
説明項目の詳細についてはこちらからどうぞ
チェック項目
チェック項目はかなりシンプルな項目で、チェックの有無のみをデータとして保持する項目です。
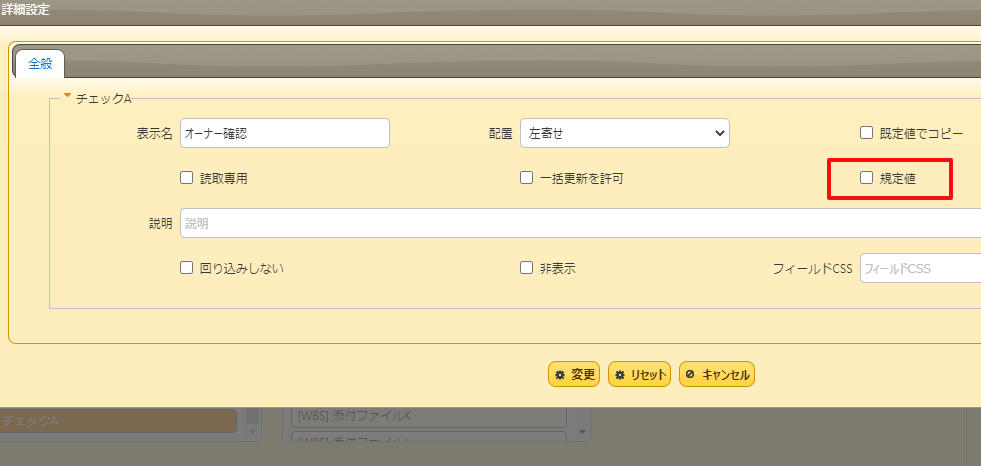
チェックがあるかないかだけを保持する項目ですので、詳細設定についてもかなりシンプルですね。上の画像赤枠の「規定値」という設定項目で、新規レコードを作る時のエディタ画面で、デフォルトでチェックされているかを設定できます。「規定値」にチェックが入っていれば、エディタ画面でもチェックが入っている状態がデフォルトとなります。
チェック項目についての詳細はこちらからどうぞ
添付ファイル項目
資料の添付や納品物の提出など、幅広い用途で使うことができるファイルを添付するための項目です。
添付ファイル項目につきましてはフリープランやライトプランでは使用できず、スタンダードプランまたはダウンロード版で使うことができます。また保存容量についても契約によって変わってきますので、ご利用になる場合は一度確認をお願いします。
プランの詳細についてはこちらからどうぞ
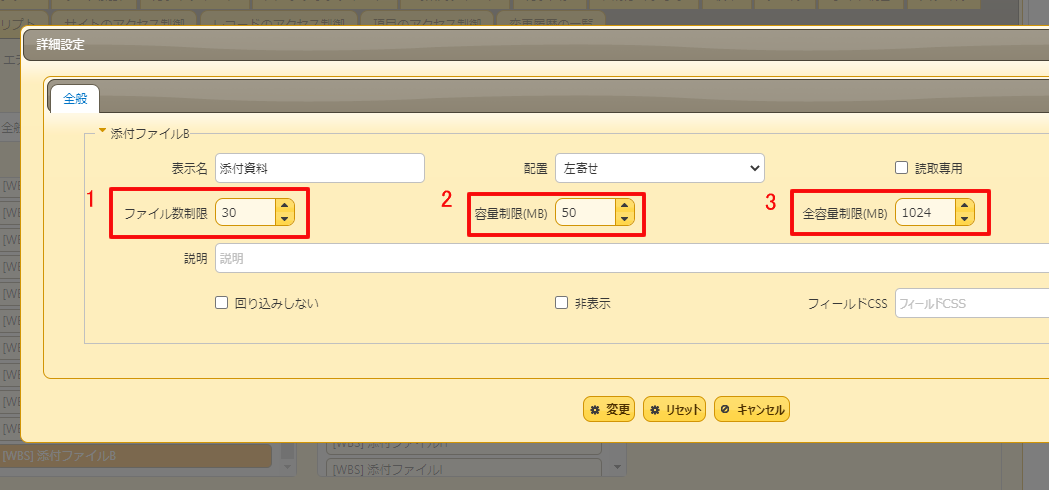
上の画像1番では、アップロードするファイルの個数に制限をかけられます。
2番では1つのファイルサイズの上限を設定できます。3番ではレコードにを設定できます。どういったファイルをアップロードするかを想定した上で、ある程度余裕を持った容量を用意することになるとは思います。ですがあまり余裕を持ちすぎるとストレージ容量がもったいないことになるため、無駄にならない程度の容量を用意する方がベターですね。
ちなみに筆者がいた職場ではオーナーがかなり理解のある人でしたので、ストレージ容量をかなり大きく契約してくれていました。そのため容量制限を気にする機会はほとんどなく、明らかに無駄な画像ファイルをアップロードしている人もいましたね。さすがにオーナーに見つかったらしく、すぐに消されておりましたが。
添付ファイル項目の詳細についてはこちらからどうぞ
まとめ
今回の記事では、追加項目の種類についてのご説明をしました。
次回は「タイトル」についてのご説明をしたいと思います。
次の記事:
前の記事:
プリザンター公式サイトへのリンクです。
ノーコードで各種情報の紐付けや、自動集計まで。業務に合わせてすぐにカイゼン!
今回の記事では、テーブルのリンクやサマリ機能についてのご説明をしたいと思います。
今回の記事はプリザンターのデモ環境を使っての記事となっています。デモ環境を使ってみたい!という方は下のリンクからお試しになってください。デモ環境も当然無料です!
プリザンター公式サイトへのリンクです。
テーブルのリンク
プリザンターでは2つのテーブルをリンクすることで、テーブル間で親子関係を作ることができます。子となるテーブルからは親テーブルのデータを参照することができるため、一覧画面で表示したり計算式での使用も可能となります。
まずはリンクの方法ですが、テーブルのリンク方法には2つの手順がありますのでひとつずつ見ていきましょう。
詳細はこちら
リンクの方法 – ドラッグ&ドロップ
子にしたいテーブルを、親テーブルにドラッグ&ドロップすることでリンクさせることができます。
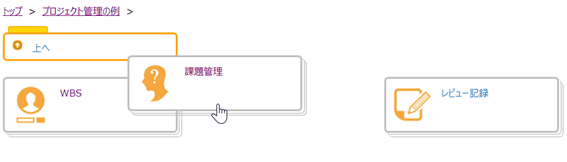
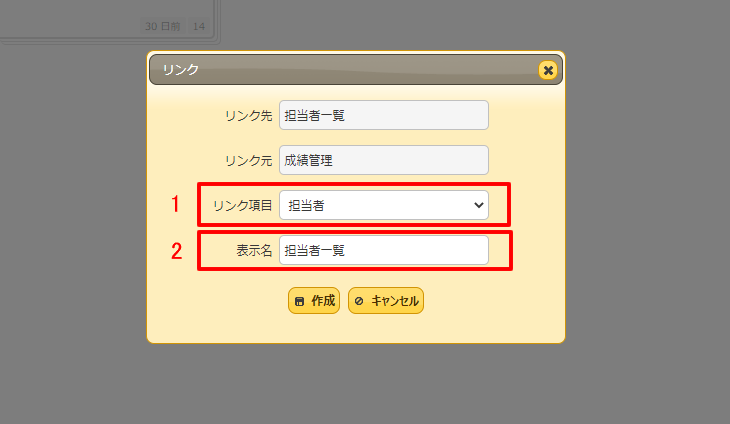
ドラッグすると上の画像のように自動でウインドウが表示され、リンク先に親テーブル名、リンク元にドラッグした子テーブル名が自動で入力されます。
1番には、どの項目でテーブル同士を関連付けるか、を項目リストから選びます。上の画像では、「成績管理テーブルを担当者一覧テーブルに、担当者という項目で関連付ける」というリンク内容ですね。
2番は子テーブルを操作する時に、親テーブルの表示名を入力します。デフォルトで親テーブル名が入力されており、変更する機会はあまりないかもしれません。
入力を終えて作成ボタンを押すと、リンクが完了します。
リンクの方法 – テーブルIDでのリンク
基本的にはドラッグ&ドロップでのリンクをオススメしますが、何か事情がある時のためにテーブルIDでのリンクもご説明します。マウスが急に壊れることだってありますよね!
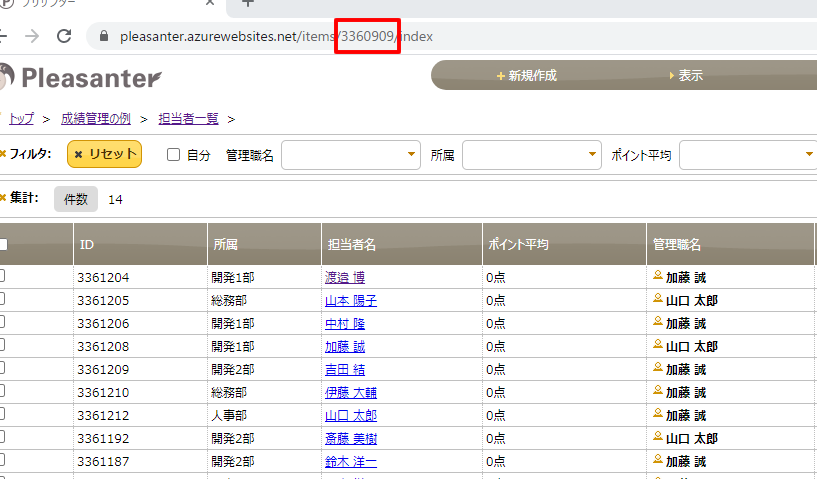
上の画像赤枠の部分をご覧ください。URLの赤枠部分にある数字が、現在見ているテーブルのIDですね。親テーブルとなるテーブルIDを、まずはコピーします。
そして次は子テーブルを開き、テーブル管理画面でエディタタブを選択します。
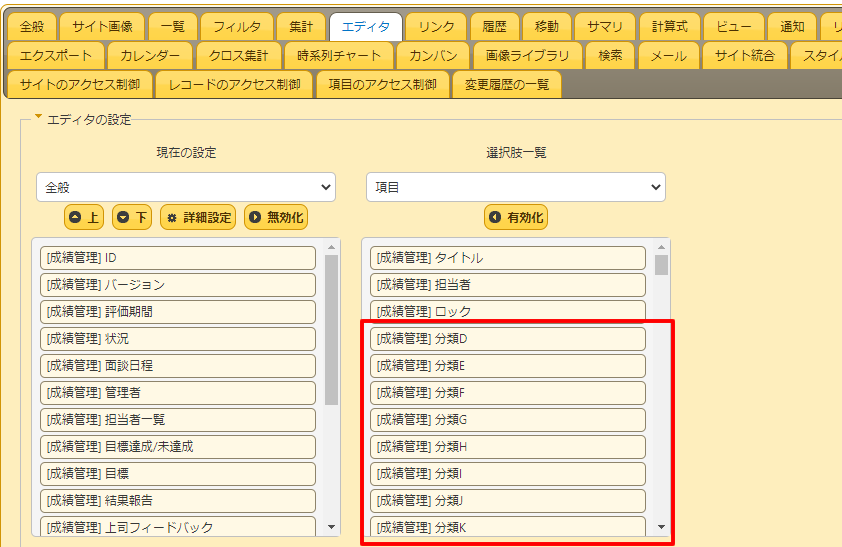
エディタタブを選択したら上の画像赤枠にある、分類項目のうち1つを有効化して詳細設定を開きます。この時に有効化する項目は、「分類○」であればどれでも構いません。

詳細設定を開いて、入力する項目は2つだけとなります。
1番の表示名には「分類D」とデフォルト入力されていたので、親テーブル名である「担当者一覧」にキーボードで書き換えています。
2番が最も重要です。ここで先程コピーした、子テーブルのIDを入力します。そして入力したIDを角のカッコで2重に括ります。この状態で更新すると、ドラッグ&ドロップで作成したリンクと同様に関連付けされています。
リンクに関する詳細はこちらです。
リンクされたレコードの一覧表示
それではリンクで関連付けされた項目を一覧表示してみましょう。
子テーブルとなる「成績管理」テーブルで、テーブル管理から一覧タブを選択します。
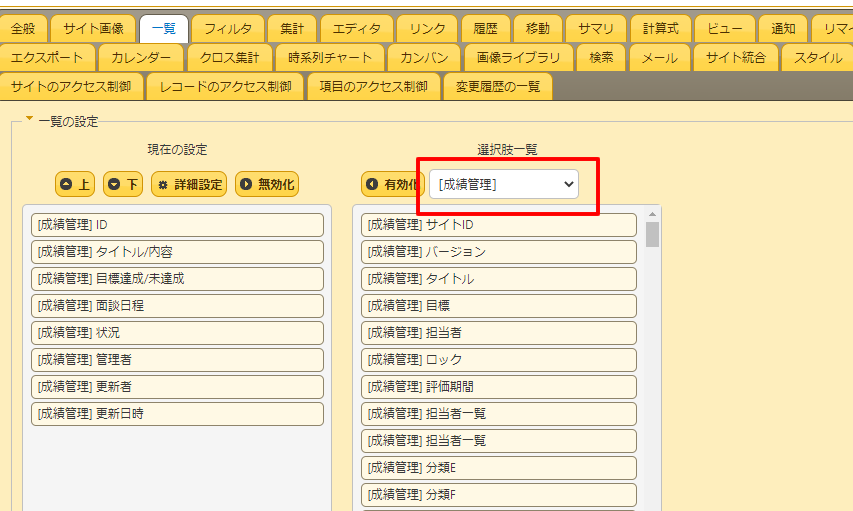

選択肢一覧に、対象テーブルを選択するリストがあります。このリストからリンクされた親テーブルを選ぶことができ、選んだ親テーブルの項目を一覧に追加できるようになります。
このリンクされた親テーブルの項目は計算式に使ったり、次でご紹介するサマリでも使うことができます。
サマリ機能
親レコードにリンクされた子レコードの、レコードの件数や数値項目の合計や平均値などを集計し、親レコードの指定項目に格納する機能です。平たく言うと数値の集計機能ですね。このサマリ機能は、テーブルがリンクされていることが前提となっています。
サマリ機能の詳細はこちら。
それでは設定の仕方を見ていきましょう。
サマリの作成
集計をとりたい子テーブルを開き、テーブル管理画面からサマリタブを選択します。
デフォルトでは1つもない状態ですので、新規作成ボタンを押すとサマリの詳細設定ウインドウが表示されます。
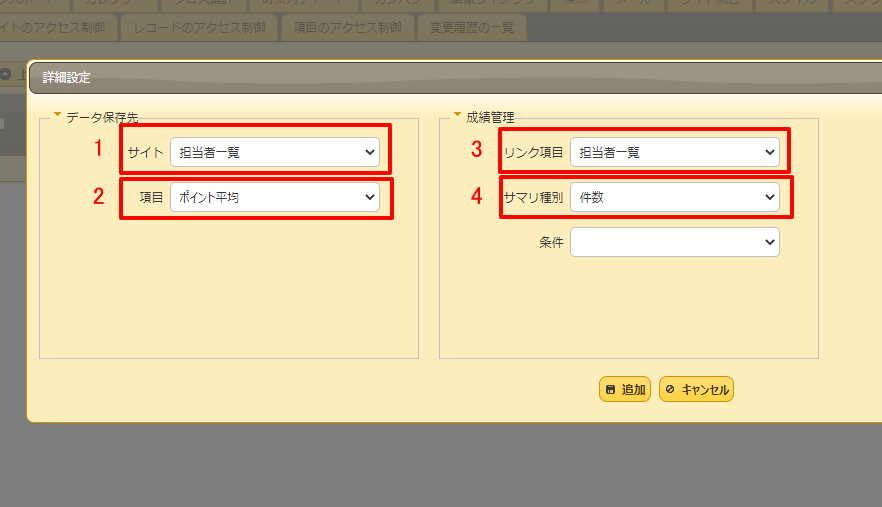
上の画像1番はサマリを保存する親テーブル名、2番はサマリを保存する項目を設定します。
それに対して3番で選んだリンクで、4番で選択されたサマリ種別を集計することになります。
上の画像ですと4番のサマリ種別が「件数」であるため、どの項目を集計するかが出ていませんが、他のサマリ種別を選択すると集計したい項目が選択できるようになります。

サマリ種別を「平均」に変更したため、上の画像赤枠のようにサマリ項目が自動で表示されました。このサマリ項目で選択された数値項目の集計が、保存先に設定した項目に自動で入力されるようになります。
サマリの同期
サマリを設定した後に子レコードに変更があると、親レコードが自動で更新されることになります。ですがサマリ設定前からすでに子レコードがある場合には、親レコードが自動で更新されません。そういった場合にはサマリを手動で動作させて、同期処理を行う方がベターですね。
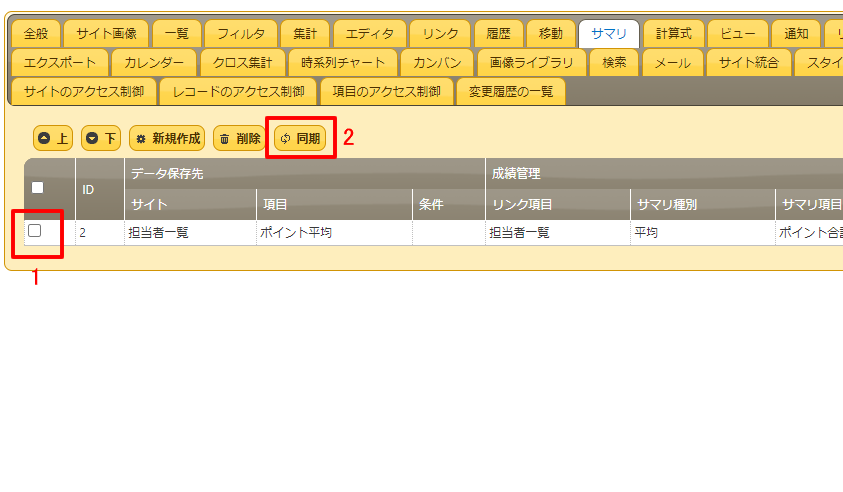
上の画像1番のチェックボックスでサマリを選択してから2番の同期ボタンを押すことで、サマリを手動で動作させることができます。
後からサマリを追加した場合には、データの食い違いを避けるためにも一度はやっておきたい処理ですね。
まとめ
今回の記事では、テーブルのリンクとサマリ機能についてのご説明をいたしました。
ここまでの記事内容は、「エクセル機能のプリザンターでの使い方」をメインにご紹介させていただきました。今回ご紹介したリンク機能はエクセルで言うところのLookUp機能に近いのですが、考え方としてはデータベースのリレーションそのものです。複数のテーブルに跨って分割されたデータを関連付けることで、ボタン一つで同期することができ、マウス操作だけで一覧画面に子テーブルの情報を表示できます。こういった機能による情報共有が世界中どこからでも同じ様にできる、といった点もWEBデータベースの強みですね。
次の記事:
前の記事 :
プリザンター公式サイトへのリンクです。