プリザンターで脱エクセル。データ入力がエクセルくらい手軽!
今回の記事では、前回作ったプリザンターのテーブルに、レコードの作成とレコード編集画面の項目変更についてのご説明をします。
プリザンター公式サイトへのリンクです。
レコードとは
プリザンターに格納するデータは、全てレコードとなります。「レコード=データ」ですね。エクセルで言う行、と同じ意味になります。テーブルを作成した時に選択したテンプレートの内容が、1件のレコードとなります。
もちろん1件のレコードに含まれる項目は追加や削除が可能です。項目の追加に関しては、次の「レコード編集画面の項目変更」の見出しにてご説明しています。
それでは実際にレコードを作成してみましょう。
レコード作成
フォルダの下に作成したテーブルをクリックし、テーブルの内容を表示してください。まだ1件もレコードがないため、ヘッダ部分しか表示されていない状態ですね。
それでは上部メニューの「新規作成」をクリックしてください。

すると上の画像のような画面に移ります。この画面で内容を入力し、1件のレコードとして保存できます。
上の画像にある1番に、赤い米印がついていますよね。これは入力必須として設定されている項目の目印です。入力必須をやめたい場合は、次の「レコード編集画面の項目変更」の見出しにてご説明しています。
また、複数行に渡って書き込むような項目は、2番にあるペンのマークをクリックするか、項目内をダブルクリックすることで編集モードになります。
それではひとまず内容を書き込んで、「更新ボタン」で編集を確定させてから「戻るボタン」でテーブルに戻りましょう。

このようにしてレコードを作成していくことになります。
株式会社インプリム様のページ内操作マニュアル、レコード作成の方法は下のリンクからご覧になってください。
レコードの一覧で表示される項目を操作したい場合は、前のページでご紹介しています。確認したい場合はこちらからご覧ください。
レコード編集画面の項目変更
レコードを作成する際に、いらない項目がある場合や追加したい場合には、編集画面の項目を変更することができます。
例えば今回のコンビニ勤務では、「顧客先訪問」や「移動」といった項目は必要なさそうですので消してみましょう。それでは画面上部メニューの管理から、テーブル管理を押してください。
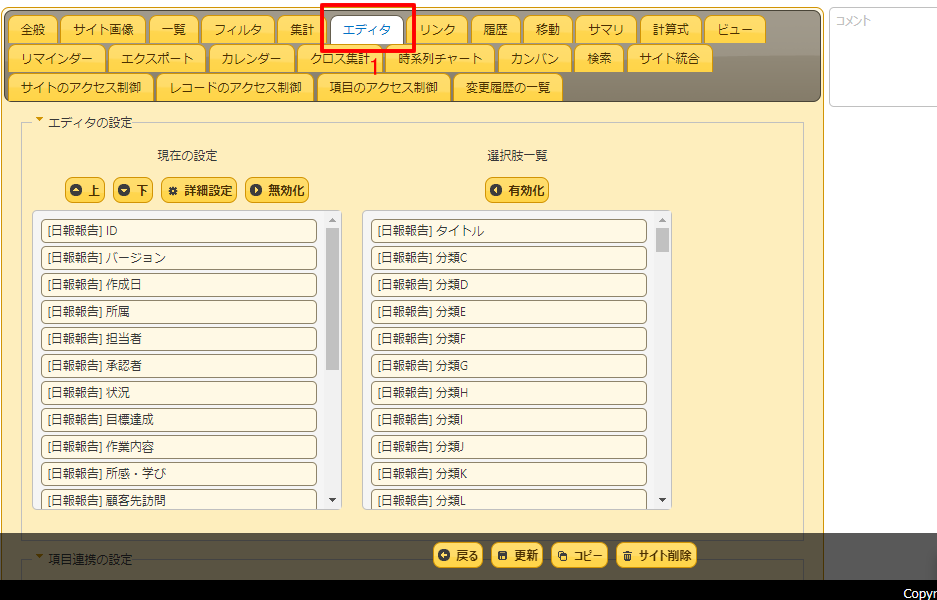
テーブル一覧表示の変更と同じ画面ですが、今回は1番の「エディタ」タブを選択してください。この画面もテーブル一覧表示の変更とほぼ同じ使い方となっており、左側が「現在の設定」、右側が「選択肢一覧」となっています。それぞれ選択してから、無効化・有効化していきます。
株式会社インプリム様のページ内操作マニュアル、編集画面の項目追加については下のリンクからご覧になってください。
それでは、「顧客先訪問」と「移動」の項目をそれぞれ無効化し、忘れずに更新ボタンで確定させましょう。
レコード項目の詳細設定
入力必須項目の変更などは、下の画像にある2番の「詳細設定ボタン」で行うことになります。簡単に詳細設定画面も確認してみましょう。
現在は「承認者」の項目が入力必須となっていますが、この項目を入力必須でない項目に変更してみます。詳細設定を変更する場合は、変更したい項目を選択状態にしてから「詳細設定ボタン」を押します。
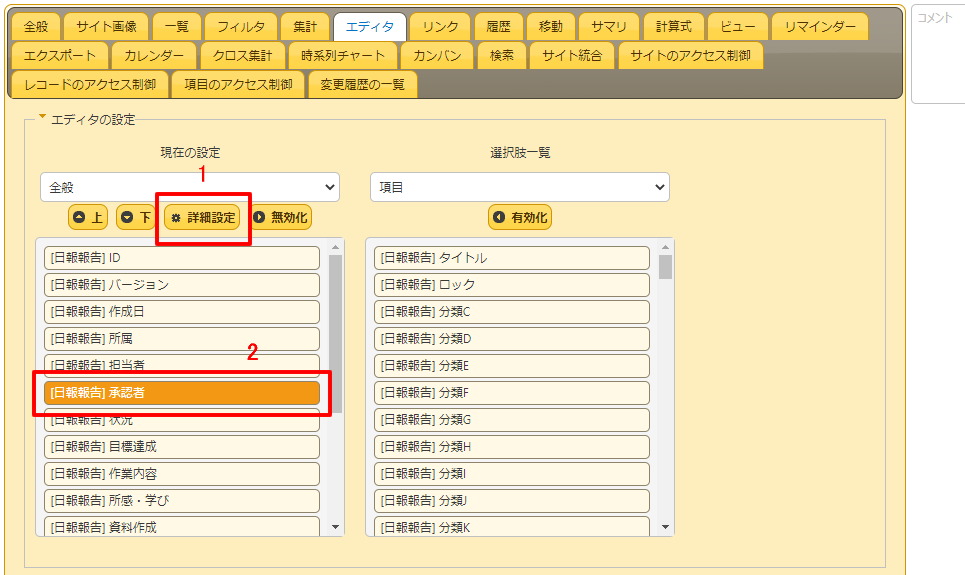
今回の場合は、上の画像にある2番の「承認者」を選択状態にしてから1番の「詳細設定ボタン」を押します。
すると下の画像のようなウインドウが表示されます。
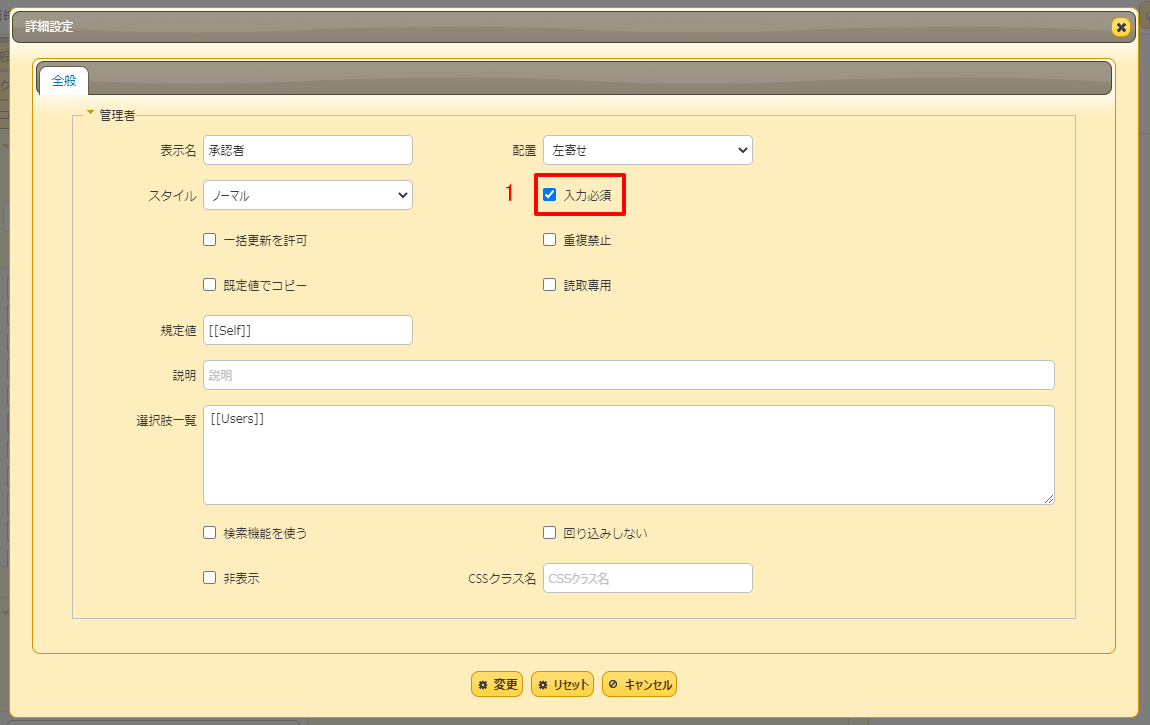
1番の「入力必須」にチェックが入っていますが、このチェックを外して変更ボタンを押せば、これ以降は入力必須項目ではなくなります。
今回のまとめ
今回の記事ではレコードの追加と、編集画面の変更をご説明しました。
次回はファイルへのデータエクスポート、そしてファイルからデータを取り込むインポートの方法をご説明します。
次回記事:
前回記事:
プリザンター公式サイトへのリンクです。