メールのほか、TeamsやLINEなどへの通知機能で最新情報をチームで共有!
今回の記事では、プリザンターの通知機能についてのご説明をしたいと思います。
プリザンター公式サイトへのリンクです。
プリザンターではテーブルに通知用のレコードを設定しておくことで、該当の項目に変更があった時にメールや外部アプリに通知する機能があります。通知内容にはどういった変更があったかが含まれるため、プリザンターを開く前に変更内容を確認することができます。
今回の記事では、メールでの通知とビジネスチャットアプリの「Chatwork」への通知をご説明しております。他にも「Line」や「Slack」、「Microsoft Teams」といった幅広いアプリへの通知が可能となっておりますので、他のアプリでの通知や詳細内容につきましてはこちらからご確認ください。
それでは、通知内容のデザインや共通部分からご説明したいと思います。
通知の共通項目設定
まずは通知の設定をするため、テーブル管理画面の通知タブを開いてみましょう。
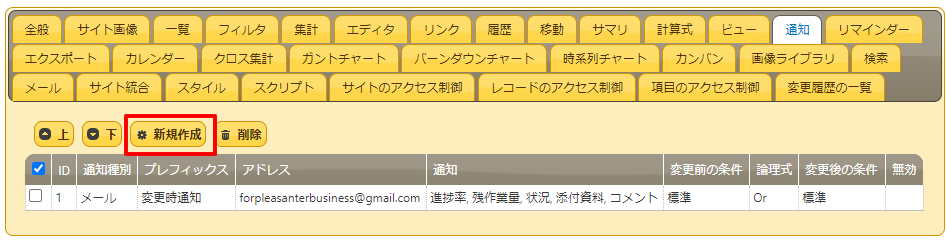
リマインダーの設定とほぼ同じ画面となっております。以前の記事にてリマインダーの設定についてご説明しておりますので、よかったらそちらもご覧ください。
それでは赤枠の新規作成ボタンから、新しい通知レコードを作成してみましょう。

通知タブを選択すると上の画像のような画面に遷移し、通知機能に関する各種設定をすることができます。それでは設定項目を一つひとつ確認していきましょう。
- 通知種別:どのアプリで通知を受け取りたいかを指定できます。メールとチャットワークへの通知設定についてはページ下部の見出しにて詳細を説明します。
- プレフィックス:メールやチャットツールのタイトル冒頭部に表示される文字列を設定できます。一目でプリザンターからの通知であるとわかる表示がベターですね。
- アドレス:こちらの項目にはメールへの通知の場合にはメールアドレスを設定し、チャットツールの場合にはURLを設定することになります。この項目につきましてはページ下部の、メールやチャットワークの見出しにて個別にご説明します。
- カスタムデザインを使用:こちらのチェックを入れることで、5番の書式の項目が表示されます。
- 書式:これに関してはちょっとややこしいため、公式マニュアルでのご確認をお願いします。マニュアル:テーブルの管理 通知
- 変更前の条件:フィルタの設定を使い条件付けすることができます。
- 論理式:変更前と変更後の条件について、「Or」ならどちらかが一致していれば通知が行われ、「And」なら両方一致している場合のみ通知が行われます。
- 変更後の条件:変更前の条件と同様に、フィルタの設定を使い条件付けすることができます。こちらに関しては次回のページで詳しくご説明したいと思います。
- 無効:チェックを入れることで、通知のレコード自体を保持しながら無効化することができます。
- 変更を監視する項目:ここで設定した項目に変更があった場合に、1番で設定したツールへ通知が行われます。複数の項目を設定できますので、いくつもの項目をまとめて監視することができます。
筆者のいた職場ではオーナーや他の従業員が操作したことをすぐに察知できるよう、コメントや状況・進捗率といった項目を監視しておりました。特にコメントはオーナーからの指示や、他店と売れ筋情報の共有として使われることが多かったため、プリザンターを開かなくても通知メールで内容が確認できるのは非常に便利でしたね。
それでは次に、実際にメールへの通知を設定する手順を確認してみましょう。
メールでの通知
上の画像の1番の通知種別でメールを選択すると、2番のメールアドレスに通知が行われます。
それではエディタ画面で進捗率と状況を変更しコメントを追加して、どのようなメールが送信されるかを見てみましょう。

上の画像のように送信されたメールを、項目ごとに確認してみましょう。
- タイトル:「プレフィックス」で設定した内容が先頭に記載され、その後にレコードのタイトルが記載されることになります。
- 宛先:送信されたアドレスです。
- リンク:該当レコードのアドレスがリンクされています。クリックすると該当レコードのエディタ画面が開きます。
- 変更項目:変更前と変更後の内容を確認することができます。
- コメント:コメントは以前の情報が消えずに追加だけが行われるため、追加されたコメントが記載されます。
チャットワークでの通知
通知先として各種ツールを使用することができますが、今回はチャットワークへの通知をご説明いたします。
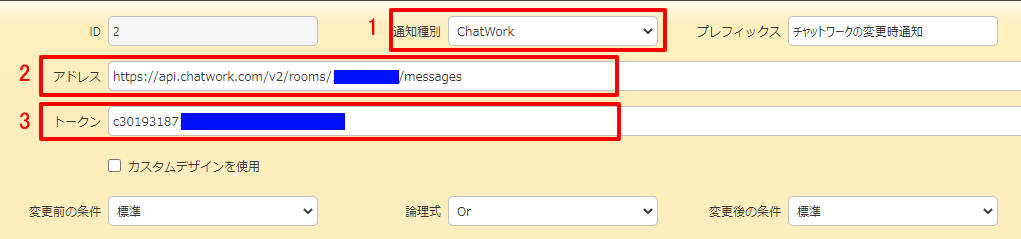
上の画像1番の通知種別を「Chatwork」にすることで通知方法がチャットワークへと変更され、3番のトークンの項目が表示されます。
2番のアドレスと3番のトークンについては、それぞれ詳しくご説明したいと思います。筆者の現在の仕事でもチャットワークを使っておりますので、ルームIDやトークンは伏せさせていただいております。ご理解の程をお願いいたします。
通知機能のチャットワークアドレスの設定
チャットワークを使うためにはチャットワークのアカウントが必要となりますので、チャットワークのIDとパスワードを用意しましょう。
ルームIDの取得
チャットワークでは1つのアカウントに何個もチャットルームを持つことができるため、どのルームに通知を表示するかを指定する必要があります。
それではまずブラウザ版でのルームIDの取得方法を見てみましょう。

ブラウザ版では上の画像のように、URLの「#!rid」以降の数列がルームIDとなります。この数列をコピペでメモ帳にでも控えておきましょう。
次にアプリ版でのルームIDの取得方法を確認したいと思います。
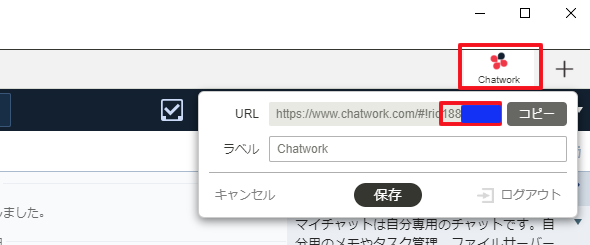
アプリ版ではウインドウ右上のChatworkロゴをクリックすると、参照しているURLが表示されます。アプリ版でも「#!rid」以降の数列がルームIDとなります。
それでは次にトークンを取得しましょう。
トークンの取得方法
トークンに関してはブラウザ版もアプリ版も同じ手順で取得できますので、まとめてご説明したいと思います。
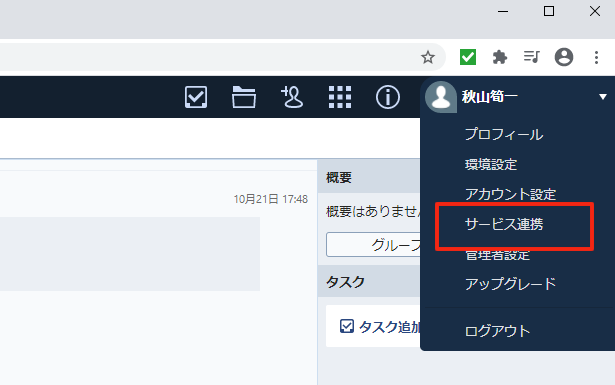
チャットワーク画面の右上あたりにあるアカウント名をクリックすると、各種メニューが表示されます。この中で上の画像赤枠にある、サービス連携をクリックします。

するとブラウザでチャットワークのサービス連携画面が開きますので、上の画像1番にある「API Token」を選択し、2番にチャットワークのパスワードを入力します。
すると画面にAPIトークンが表示されますので、それを丸々コピーしましょう。
それではプリザンターの画面に戻り、アドレスとトークンを入力しましょう。
チャットワークアドレスとトークンの入力

上の画像2番のトークンには、チャットワークで取得したAPIトークンを丸々コピペします。
1番のアドレスのために取得したルームIDは、書式に従って入力する必要があります。
「https://api.chatwork.com/v2/rooms/ここにルームアイディー/messages」
カッコ内のURLの日本語部分を、取得したルームIDと入れ替えればチャットワーク用のアドレスとなります。
それでは上記設定で通知されたチャットワークのメッセージを確認してみましょう。

このようにメールと同じようなイメージのメッセージが通知されます。
複数の通知を同時に

上の画像では通知手段として、メールとチャットワーク両方が設定されています。この場合には、該当項目に変更があれば両方に通知が届くことになります。通知を止めたい場合には、いらないレコードを削除することもできますが、共通設定項目でご説明した無効チェックを入れる方が後々使いたくなった時に設定し直す手間が省けますね。
公式マニュアルでのチャットワーク設定はこちらからどうぞ。
他のツールやアプリへの設定方法についてはこちらからどうぞ。
マニュアル:Microsoft Teamsに通知できるように設定する
通知機能はスタンダードプランで
前回のページでご紹介したリマインダー機能や通知機能は、フリープランでは使用できずライトプラン・スタンダードプランまたはダウンロード版で利用することができます。プランごとに使用できる機能の詳細は、ページ下部の公式ページへのリンク先にて確認をお願いします。
まとめ
今回の記事では、プリザンターの通知機能についてのご説明をしました。レコード変更の監視機能を使い、よりスムーズな情報共有ができる職場作りをしましょう!
次の記事:
前の記事:
プリザンター公式サイトへのリンクです。