LINEやSlackへの通知で情報共有! 状況に合わせた通知やリマインダーで効率アップ!
今回は前回、前々回の記事でご説明したリマインダーと通知機能について、フィルタを使って条件付けし、必要な情報だけをピックアップする方法をご説明したいと思います。
通知やリマインダーに条件付けをすることで、条件に合った必要な情報だけを受け取ることができます。通知の数が増えてきた場合に重宝する機能ですね。
以下は筆者の職場で使っていた方法ではないのですが、様々な使い方を見聞きした上で上手に使っていた例を紹介したいと思います。
- 「問い合わせ管理」で「緊急度:至急」の場合、担当者の上長にも通知する
- 「商談管理」で「状況:受注」になったら営業部以外に経理にも通知する
- 「タスク管理」で期限7日前から担当者にリマインドメールを送るが、「重要度:高」のタスクが未着手の場合、期限3日前から担当者の上長にもリマインドする
これら全て通常時には担当者にだけ送信されますが、緊急性の高い時だけ周囲の人にも送信して注意喚起を行う設定となっています。つまり「~だったら〇〇」といったように、条件を満たす場合には追加で別の通知やリマインダーが送信されるようになっています。特定のタイミングをクローズアップして大事な仕事があることをチームで確認することができる、まさに情報共有のための機能と言えるでしょう。
条件付けをするためには、ビュー機能のフィルタ設定で必要な情報を絞り込み、そのフィルタ設定を適用して通知やリマインダーを送信することになります。この機能を使うためにはフィルタの設定が必須となっておりますので、まずはフィルタの設定から見ていきましょう。
フィルタビュー
予めビューにフィルタを設定しておくことで、該当するレコードを絞り込んでの閲覧や編集をすることができます。一覧画面でのフィルタ機能については以前のページでもご説明しておりますので、こちらからご覧ください。
フィルタビューを設定するには、テーブル管理画面からビューのタブを選択します。
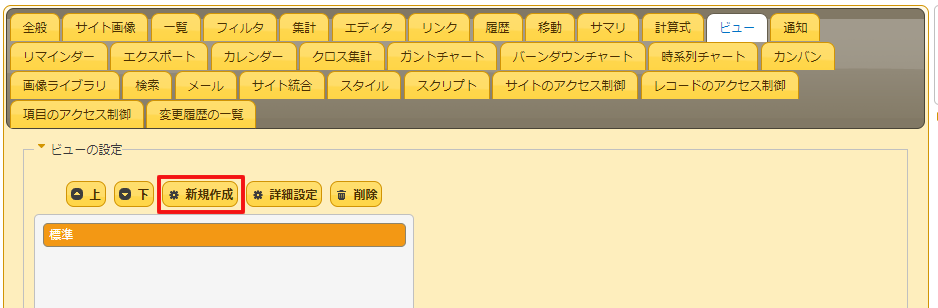
フィルタ設定を操作する前は、上の画像のように「標準」という項目のみがあります。「標準」はデフォルトで全件表示となっていますが、変更を加えることも可能です。
今回は新規フィルタを追加して、「標準」との比較をしてみましょう。
フィルタビューの詳細設定
新規作成ボタンを押すと、下の画像のような設定画面が表示されます。この画面でフィルタの設定をすることで、一覧画面のフィルタや通知とリマインダーの条件付けをすることができます。
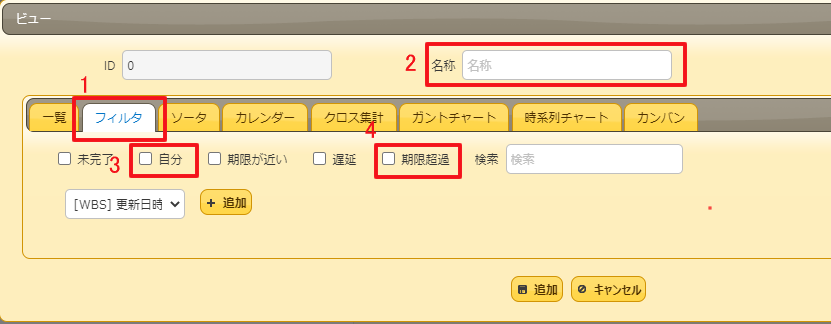
上の画像1番のフィルタタブを選択することで、フィルタビューの設定を行うことができます。2番の名称でフィルタビューに名前をつけることができます。フィルタの特徴を表したわかりやすい名前がベターですね。
3番の「自分」にチェックを入れることで、「管理者」項目または「担当者」項目がログインしているユーザと一致しているレコードだけが表示されます。そして4番の「期限超過」にチェックを入れることで、すでに期限が過ぎてしまっているレコードに絞り込むことができます。
他にも設定項目がありますが、こちらで詳細をご確認ください。
それでは「自分」と「期限超過」にチェックを入れたフィルタ設定を変更ボタンで保存し、テーブル管理のフィルタタブへ戻ってみましょう。

このように新規のフィルタ設定が作成されています。他の条件でのフィルタが欲しい場合には、いくつもの設定を保持することが可能です。
それではこのフィルタ設定を一覧画面に適用してみましょう。
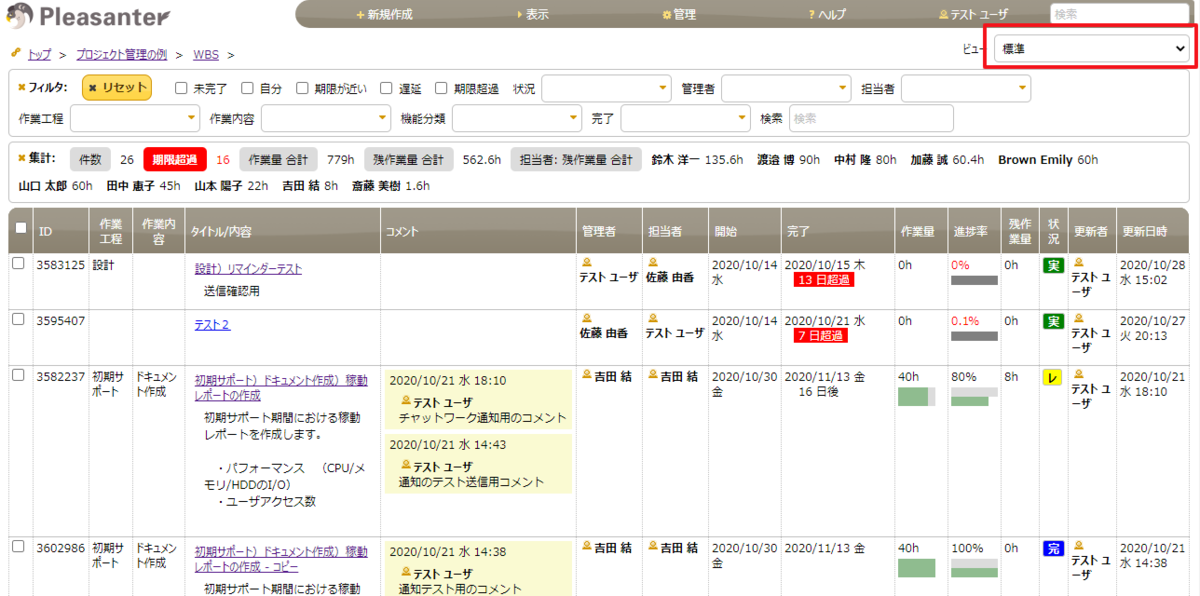
上の画像はフィルタを適用する前の状態ですね。それでは赤枠部分にあるビューで今回作ったフィルタを適用してみます。
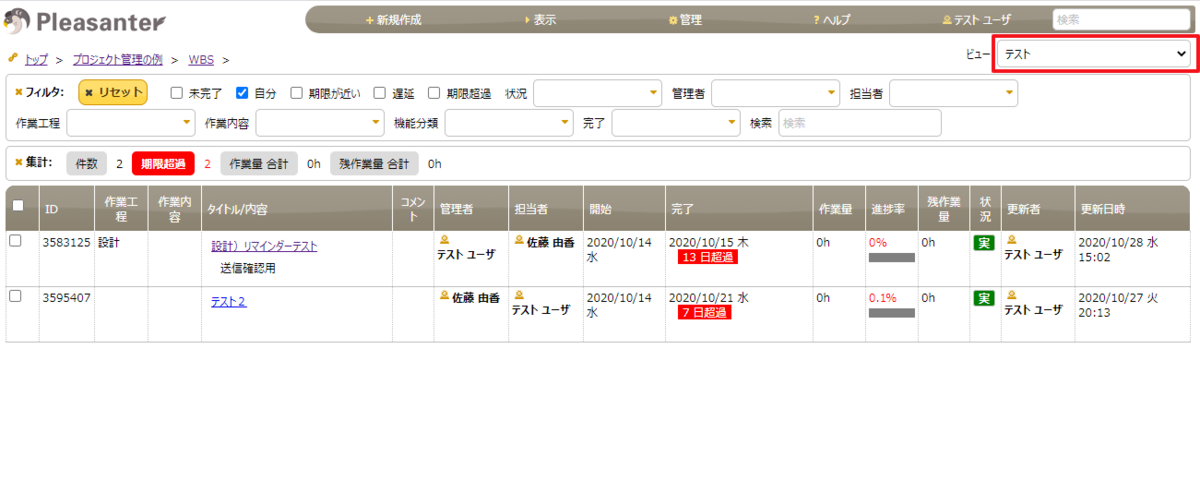
この記事ではデモ環境を使っているため、ログインユーザがテストユーザとなっています。そしてフィルタ条件に「自分のみ」のチェックを入れていますので、「管理者」と「担当者」のどちらかがテストユーザとなっているレコードのみ表示されています。
それでは次に、このフィルタ機能を使って通知やリマインダーの条件付けを行ってみましょう。
リマインダーにフィルタを使って条件付け
リマインダーの設定全般に関して以前のページでご説明しておりますので、リマインダーの設定自体がよくわからないといった方はそちらを御覧ください。
それではテーブル管理画面からリマインダーレコードの詳細設定を開いてみましょう。

上の画像の赤枠部分の「条件」という項目に、新しく作成したフィルタ名がリストに追加されているのがわかると思います。ここで選択したフィルタ設定がそのままリマインドの条件となり、リマインドメールを送付する判定に使われます。
「時間種別」で選択されたサイクルで判定が行われ、その都度「条件」に一致している場合のみリマインドメールが送付されることとなります。もちろん他のチェックボックスも判定に使われますので、仕事に最適になるよう設定を作りましょう。
通知機能にフィルタを使って条件付け
リマインダーと同様に通知機能にも条件付けをすることで、必要な情報だけを受け取ることができます。通知機能の設定全般に関しても以前のページでご確認ください。
テーブル管理画面から通知タブを選択し、通知レコードの詳細を開きます。
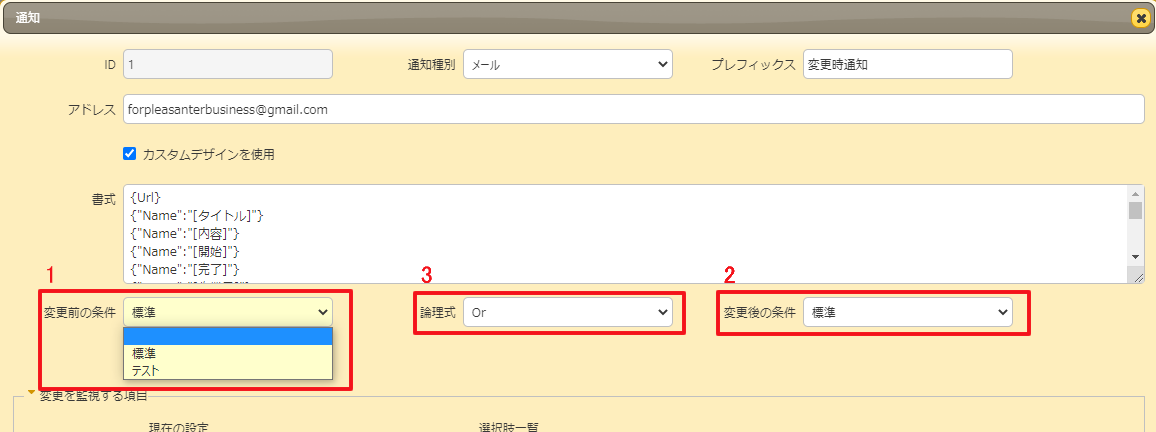
上の画像1番のように、フィルタ条件がリストに追加されているのがわかると思います。
通知の場合にはレコードの変更前と変更後について、それぞれ条件付けをすることができます。リマインダーでは特定のタイミングで条件に一致しているかを判定するだけでしたが、通知では「条件に当てはまるようになった」、または「条件から外れた」が判定できます。
上の画像1番と2番で通知するべき条件を指定します。
そして3番の「論理式」では、「And」を選択すると変更前後が条件と一致している場合のみ通知され、「Or」を選択すると変更前と変更後のどちらかが条件と一致していれば通知されることになります。
まとめ
今回の記事ではフィルタビューの設定方法と、フィルタを使ったリマインダーや通知機能の限定についてご説明しました。必要な情報だけをピックアップし、よりスマートな仕事ができるようにしましょう!
前の記事:
プリザンター公式ページのリンクです