複数項目を結合してデータをもっとわかりやすく管理しよう!
今回の記事では、プリザンターにおける「タイトル」の扱いについてのご説明をしたいと思います。数ある項目の中でもタイトルだけは多少扱いが特殊であるため、一度取り上げたいと思い記事にさせていただいています。
また、今回の記事もデータ量があった方がわかりやすいため、プリザンターのデモ環境を使っての記事となっています。デモ環境はもちろん無料となっておりますので、少しでも興味が湧いた方はぜひ実際にお使いになって、ぜひ使用感の確認や他のデータベースアプリとの比較をしてみてください。
プリザンター公式サイトへのリンクです。
前回のページで項目の種類と使い方についてご説明しましたが、タイトルだけはいずれの項目種類とは別物となっています。よかったら前回のページも併せてご確認ください。
タイトルとは
日本語としてのタイトルとは、標題を意味します。小説や映画などの様々なボリュームのあるものに名前をつけて、一言で表しつつ他の物と区別するためのものですよね。
プリザンターのテーブルにおいても同様に、レコードを区別できるようにするためにつける名前がタイトルです。逆にタイトルを見てレコードの区別ができない場合は、「タイトル」として機能していないとも言えるでしょう。
あまりゴチャゴチャ書いても訳がわからなくなってしまうので、まずはデモ環境の「顧客マスタ」テーブルを例として一覧画面で見てみましょう。
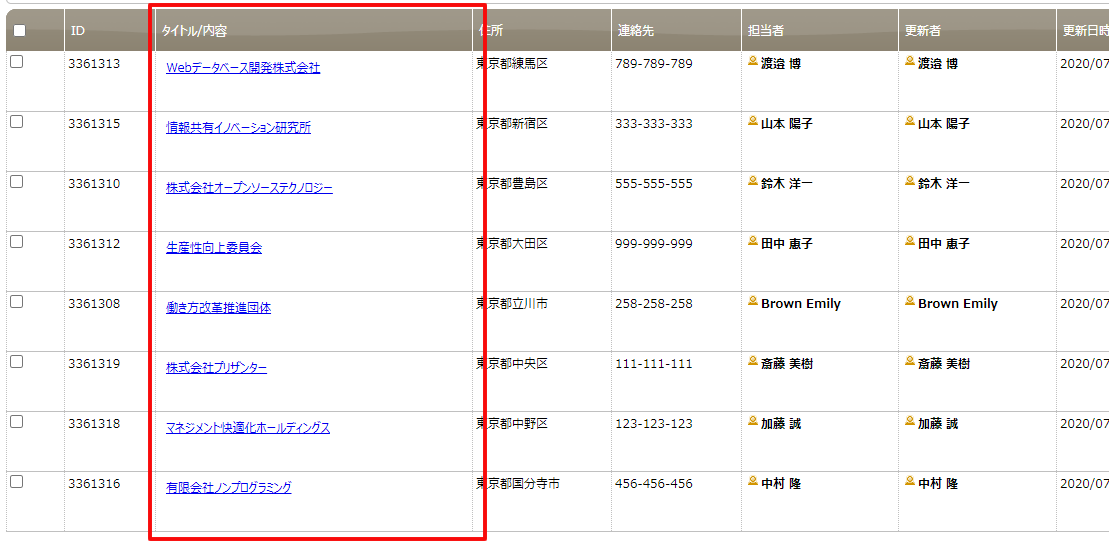
上の画像で使っている顧客マスタのテーブルでは、タイトルとして企業名が入力されています。プリザンターを使う企業の業態にもよるとは思いますが、「顧客マスタ」には個人の顧客名が入力されることも充分にあり得ます。
ですが全国には同名の企業があるというケースも充分にありえますし、また個人でも同姓同名の人物がいることは充分にありえます。そのため「顧客マスタ」内で同名のレコードができてしまった場合に、どっちがどっちかわからない、といった混乱が生じる可能性があります。
そういった場合には顧客名以外の、別の情報を見てレコードの区別をする必要がありますよね。その別の情報をタイトルに並べて表示することができれば、より具体的なタイトルとして他のレコードとの区別が可能になりますね。
それでは、より具体的なタイトル表示の方法を見てみましょう。
タイトル項目の詳細設定
プリザンターでのタイトル項目は他種別の項目とは違い、一覧表示を他の項目と連結させての表示がデフォルトの機能としてできるようになっています。
顧客マスタのテーブル管理画面のエディタタブから、「タイトル」項目の詳細設定を開いてみます。
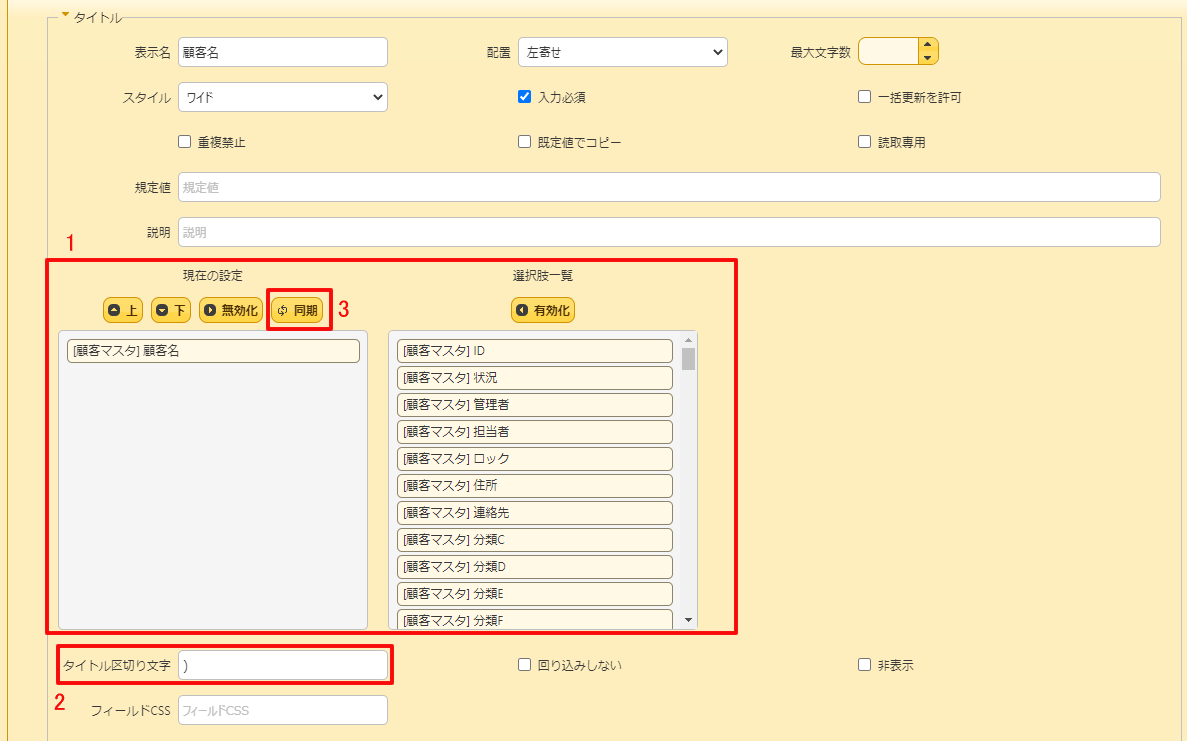
上の画像1番のように、現在は「顧客名」だけが有効になっていますが、ここに他の項目を追加することで「タイトル」に追加の情報を載せることができます。
2番の設定項目で、追加する情報との間に挿入する区切りの文字を入力します。
1番で項目を有効化した時にすでにデータがあった場合には、一覧画面にすぐに反映されません。そのため有効化や無効化をした時に3番の同期ボタンを押して処理を行うことで、すでにあるデータに対してもすぐに反映させることができます。
タイトル詳細設定の操作結果
それでは元々顧客名だけだった「タイトル」に、住所と連絡先を追加してみましょう。住所が別であれば、企業でも個人であっても区別することができますね。
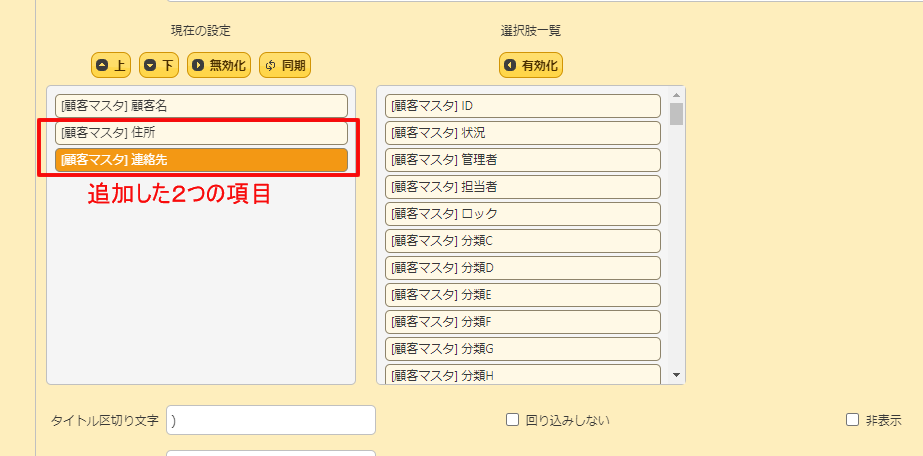
上の画像のような状態にして、同期ボタンを押してから一覧画面に戻ります。

すると上の画像赤枠のように、一覧のタイトルに情報が追加されています。
顧客名と住所、電話番号の間には、区切りの記号として設定した「)」が挟まれているのがわかると思います。区切り文字にはひらがなでも記号でも設定できますが、「,(カンマ)」だけは使用できない仕様となっています。エラーの元となってしまうため、カンマだけは入力しないよう気を付けましょう。
「タイトル」についての詳細はこちらからどうぞ
カレンダービューでのタイトル
一覧画面表示だけでなく、カレンダー表示に変更するとカレンダー内にはやはりタイトルが表示されることになります。カレンダー表示でタイトルに情報を追加した後に、どのように見やすくなるかも合わせて確認してみましょう。
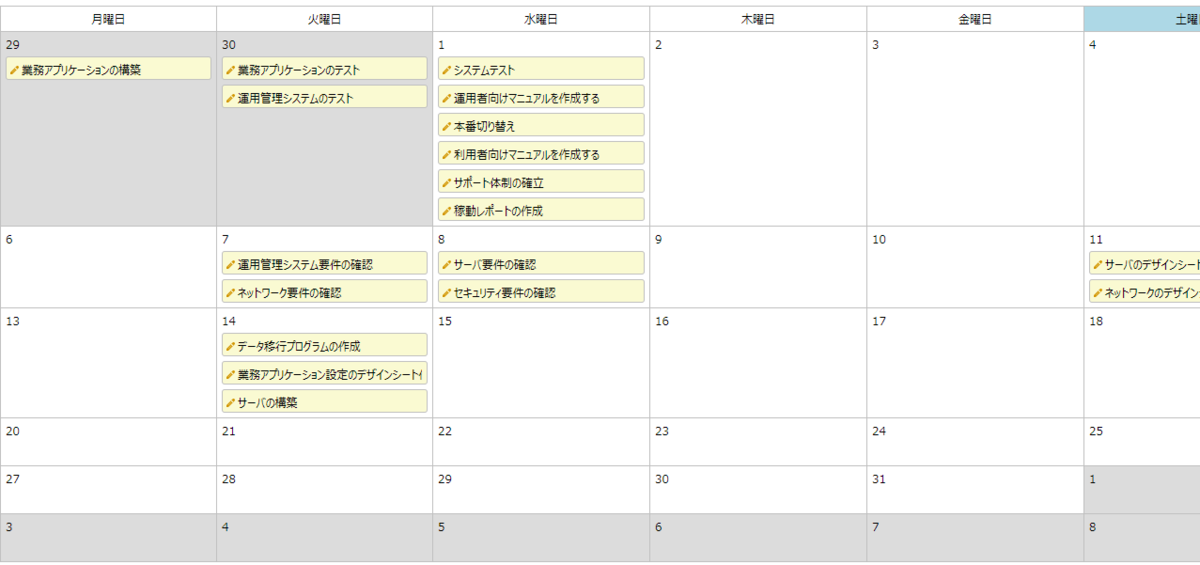
カレンダー表示では上の画像のように、日付とタイトルだけが表示されます。このテーブルが自分だけの管理テーブルであれば問題ないのですが、他の社員さんと作業日程を共有しているテーブルであった場合に、自分の作業がどれかわからなくなってしまいます。そこでタイトル名の前に、担当者の名前を入れてみることにします。
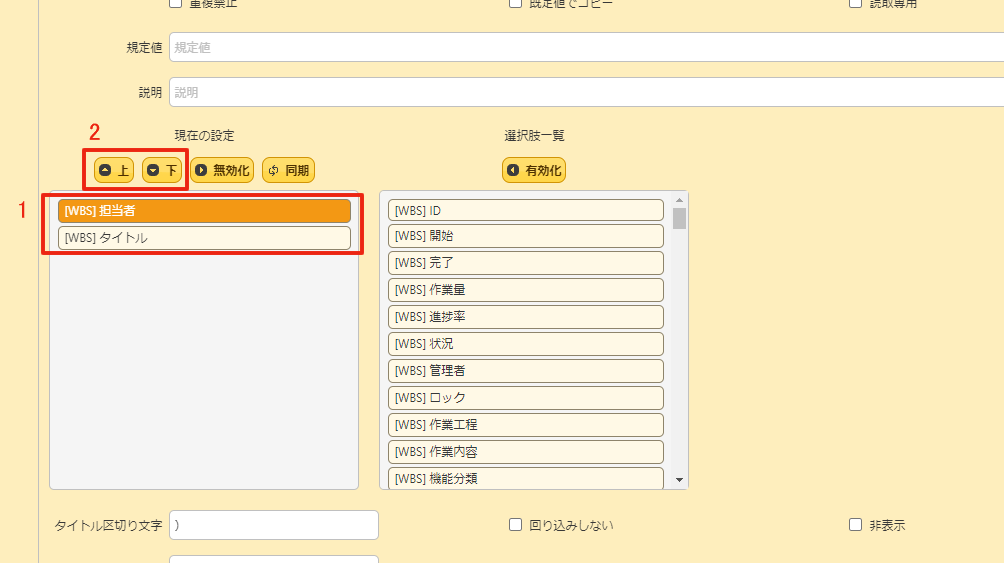
せっかくですので今回は、タイトル表示を「担当者)タイトル」としてみましょう。上の画像1番のように「担当者」を上位に置くことで、担当者名がタイトル名の前に表示されます。順序を操作する場合は順序を変えたい項目を選択状態にして、2番の「上」ボタンと「下」ボタンで操作します。
それでは変更後のカレンダーを見てみましょう。
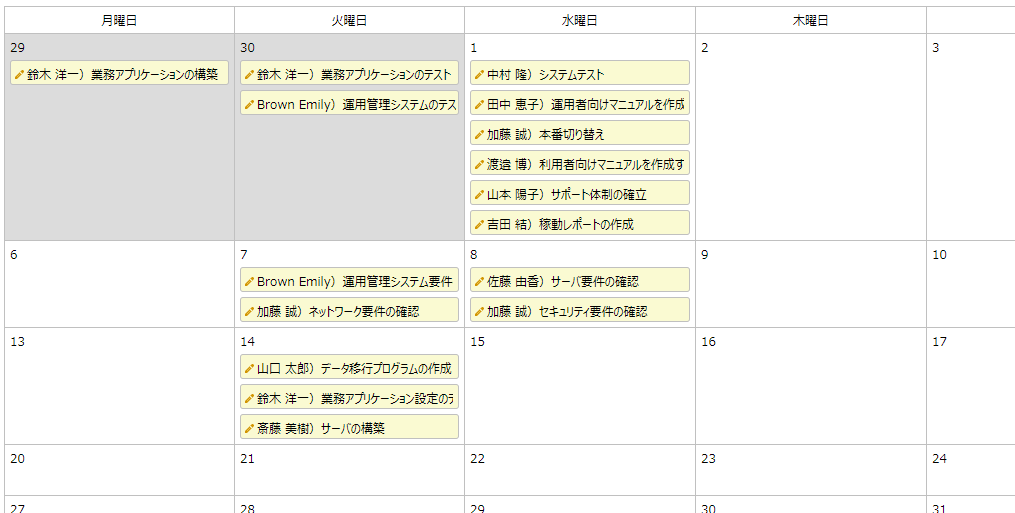
上の画像で、「担当者)タイトル」として表示されていることが分かると思います。カレンダー表示を使う前提であれば、タイトル名にちょっと情報を追加するだけでより使いやすくなりますね。
ですがカレンダー表示の場合には表示できる幅に限りがあるため、必要な情報を少し足す程度が一番いいかもしれません。あまりたくさん追加しても、表示幅が足りなくて見えない、では本末転倒となってしまいます。入れたい情報を最小限に追加して、より見やすいカレンダーを作ってみましょう!
まとめ
今回の記事では、タイトル項目についてのご説明をいたしました。邪魔にならない程度に情報を追加し、よりよい一覧画面を作りましょう。
次回の記事では、エディタ画面の整理の仕方をご説明したいと思います。
次の記事:
前の記事:
プリザンター公式サイトへのリンクです。