ノーコードで業務アプリを素早く簡単作成。業務改善を習慣に!
今回の記事では、エディタ画面に新規項目を追加する方法についてのご説明をしたいと思います。
エディタ画面の項目追加
プリザンターではテーブルを作成した時に、テンプレートに沿った項目が自動で生成されます。テンプレートはかなり多くの種類があり幅広い業務に対応できますが、テンプレートを業務に合わせてカスタマイズすることで、より現実にフィットしたデータを保持できます。こういった柔軟性こそが、プリザンターの大きな特長の一つだと筆者は考えております。
追加と削除に関しては以前のページでもご説明しておりますので、こちらもご確認ください。
項目追加の方法
項目を追加する時は、「分類○」や「数値○」といったカテゴリ分けされた追加用の項目から必要なものを選んで追加し、カスタマイズした上で使うことになります。
それでは例として、実際に項目を追加してみましょう。
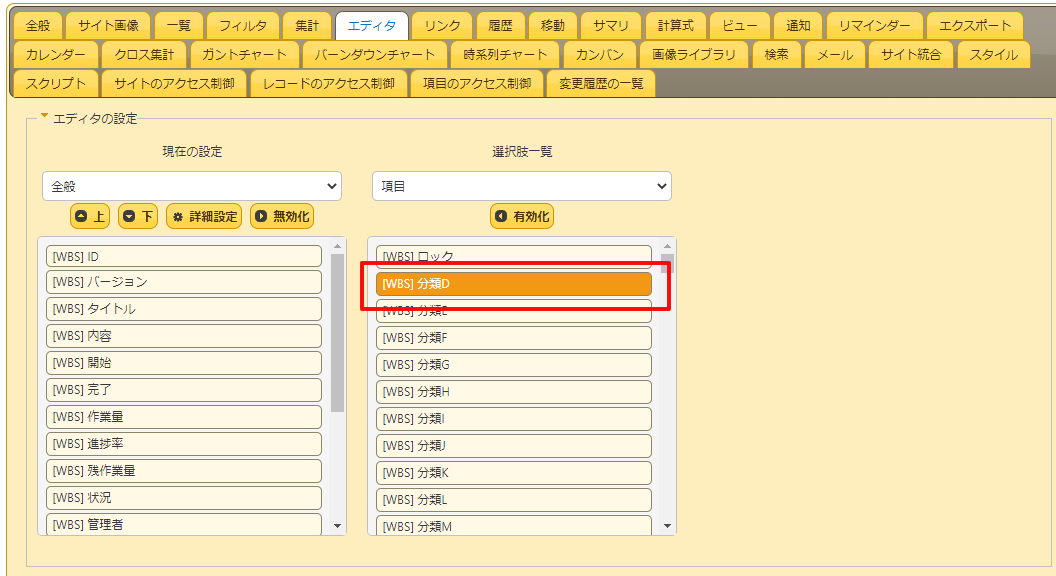
今回は上の画像赤枠にある「分類D」の項目を有効化し、詳細設定を見てみましょう。
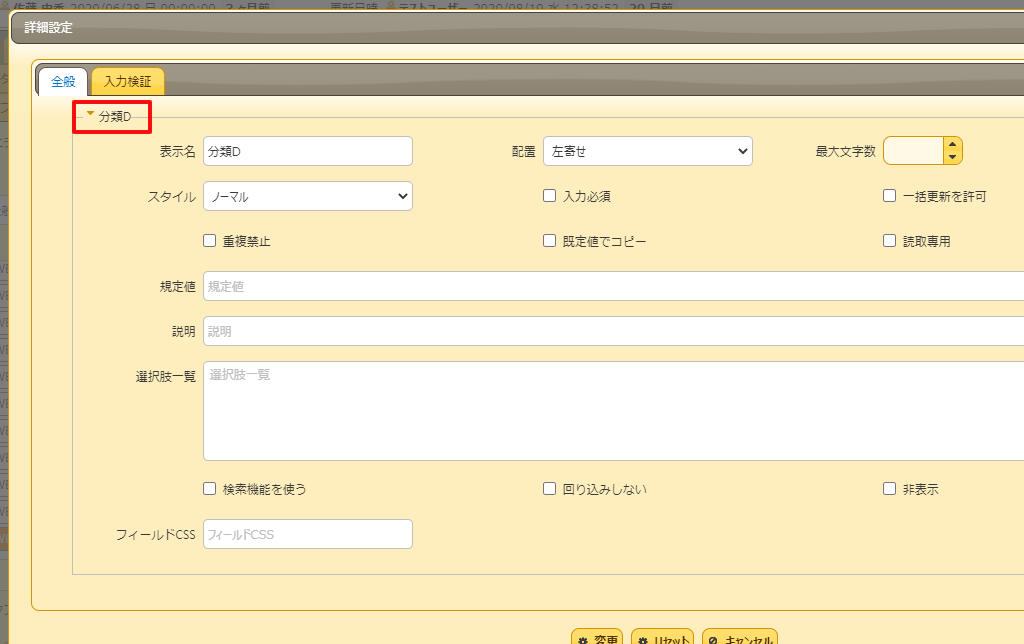
上の画像赤枠にある表示で、元がどういったカテゴリの項目かを確認することができます。DやEといったアルファベットはナンバリングのようなもので、「分類○」となっている項目は全て同じです。アルファベットはA~Zまでの26個が用意されており、26個全てを自由に配置して使うことができます。ちなみに、もっと項目数が欲しい!といった方のために、900個まで項目数を拡張できるエンタープライズエディションというのもあるようです。エンタープライズエディションについての詳細はこちらからどうぞ。
このようにして足りない項目を追加していけば、1つのレコードで持ちたい情報をすべてカバーすることができますね。項目の詳細設定については、以前のページでご説明しておりますのでそちらを御覧ください。
公式操作マニュアルはこちらからどうぞ。
それでは今回追加した「分類」を含め、追加用項目の種類と特徴についてご紹介したいと思います。
分類項目
単語や短い文章を入力するための項目です。
選択肢から入力内容を選べるようにもできるため、入力内容が決まりきっている場合はリスト形式にした方が入力の手間が省けて便利ですね。
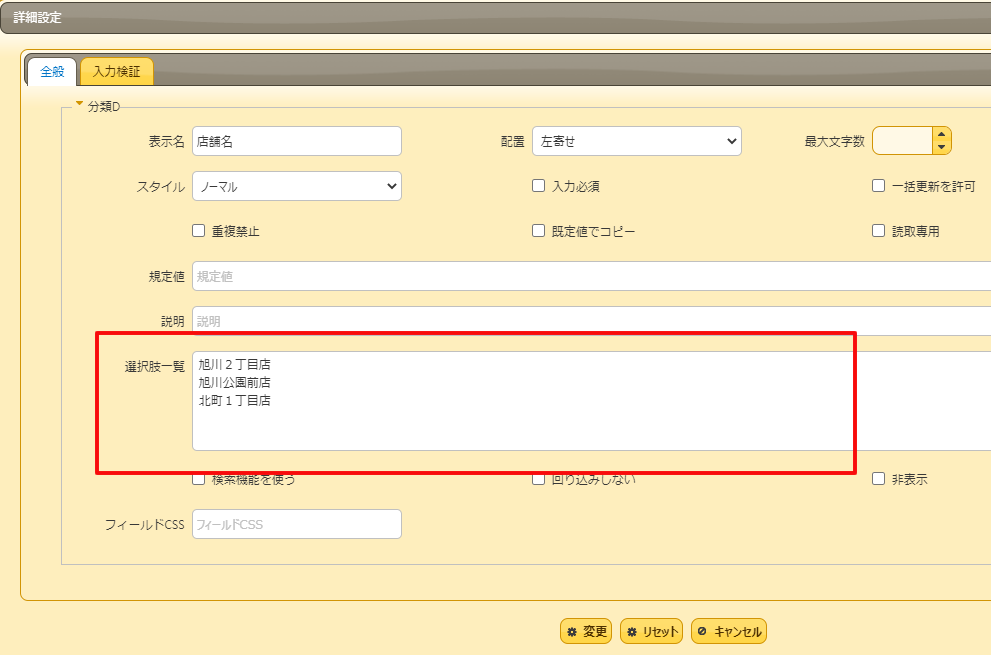
上の画像赤枠のように、「選択肢一覧」に改行しながら入力内容を記述することで、リスト化することができます。
ちなみに「選択肢一覧」に入力がない場合には、キーボード入力用の項目になります。どちらのケースも使う場合があると思いますので、必要に応じて使い分けるようにしましょう。
下の画像は、上の画像の状態で設定した場合のエディタ画面です。
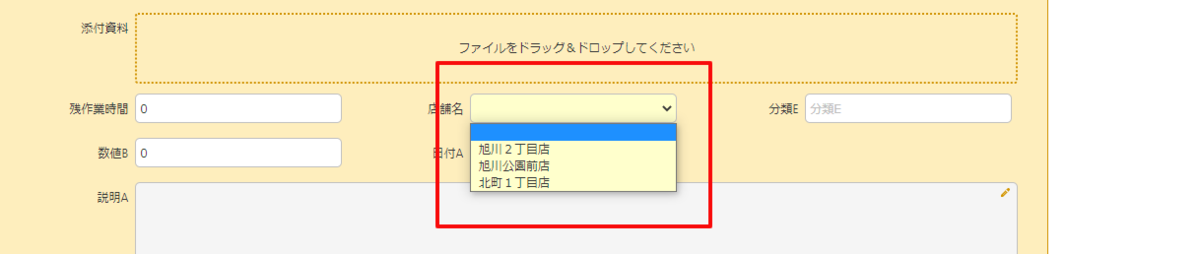
分類項目の詳細についてはこちらからどうぞ
数値項目
金額や数量といった数字を入力するための項目です。数値項目は数字以外の入力を受け付けず、不正な入力をするとカーソルを遷移させた時に自動で最小値が入力される仕様となっています。
ほとんどの項目が直感的にわかるため説明を省いておりますが、ホイール操作での数値入力についてご説明したいと思います。
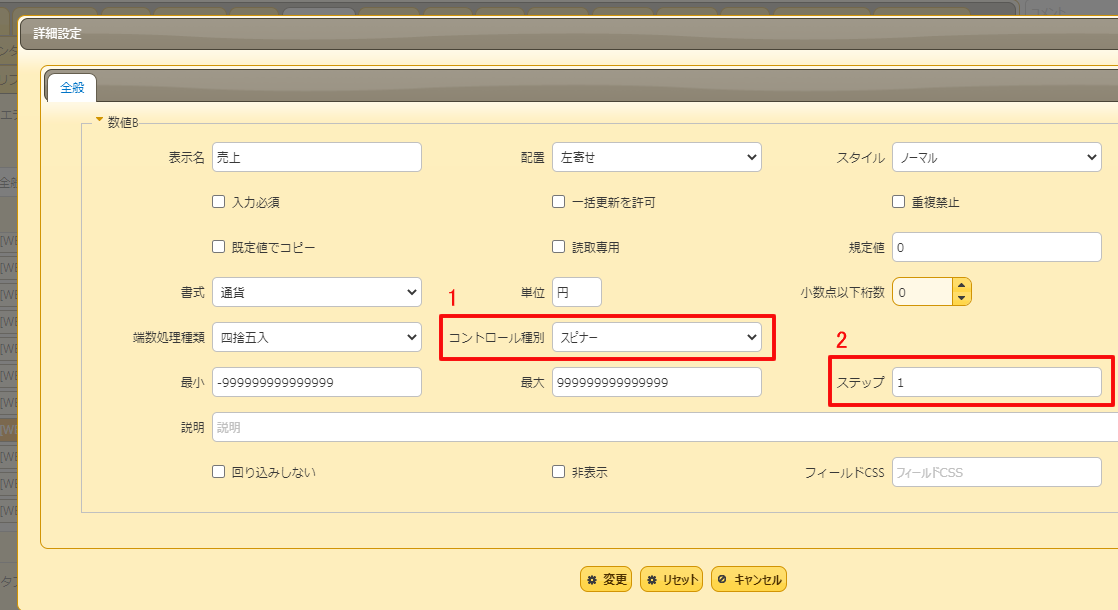
上の画像1番の「コントロール種別」では、「ノーマル」と「スピナー」が選択できますが、「スピナー」を選択した時のみ2番の「ステップ」が表示されます。
「スピナー」が選択されている場合はエディタ画面で該当項目にカーソルが当たっている時に、マウスホイールの上下で数値を増減させることができます。「ステップ」の数値を変更することで、ホイール操作での増減幅を変更できます。
数値項目の詳細についてはこちらからどうぞ
日付項目
日付を入力するための項目です。設定によって日付だけでなく、時分までを入力することができます。
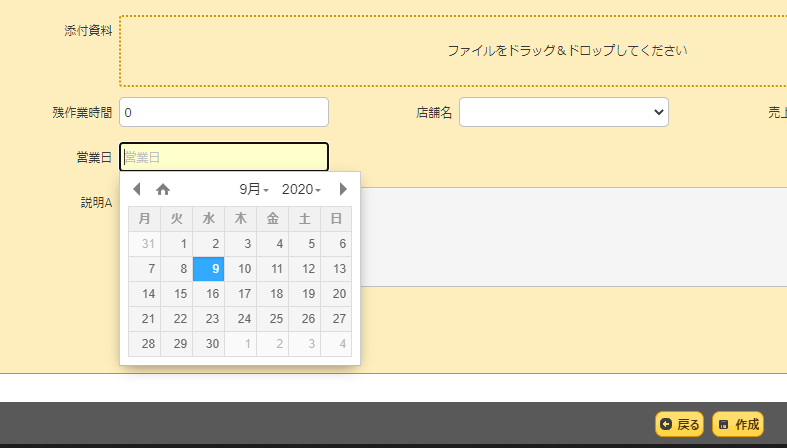
エディタ画面で日付項目にカーソルを当てると、上の画像のように自動的にカレンダーが表示され、マウス操作で日付や時分を入力することができます。もちろんキーボードでの入力もできますので、入力する人の都合でどちらの方法でも入力が完了できます。
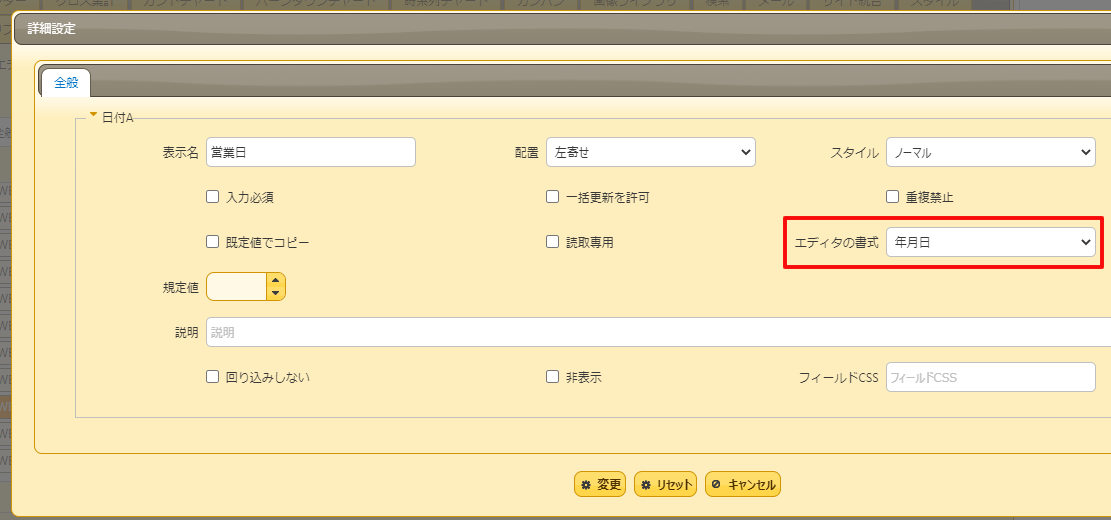
上の画像赤枠にある「エディタの書式」では、「年月日」と「時分」のどちらかを選択することになります。
「時分」が選択されると時分だけが入力できるようになる訳ではなく、年月日に加えて時分が入力できるようになります。
日付項目の詳細についてはこちらからどうぞ
説明項目
複数行にまたがるような長めの文章や箇条書き入力、または画像を入力するための項目です。
まずは説明項目の詳細設定を見てみましょう。
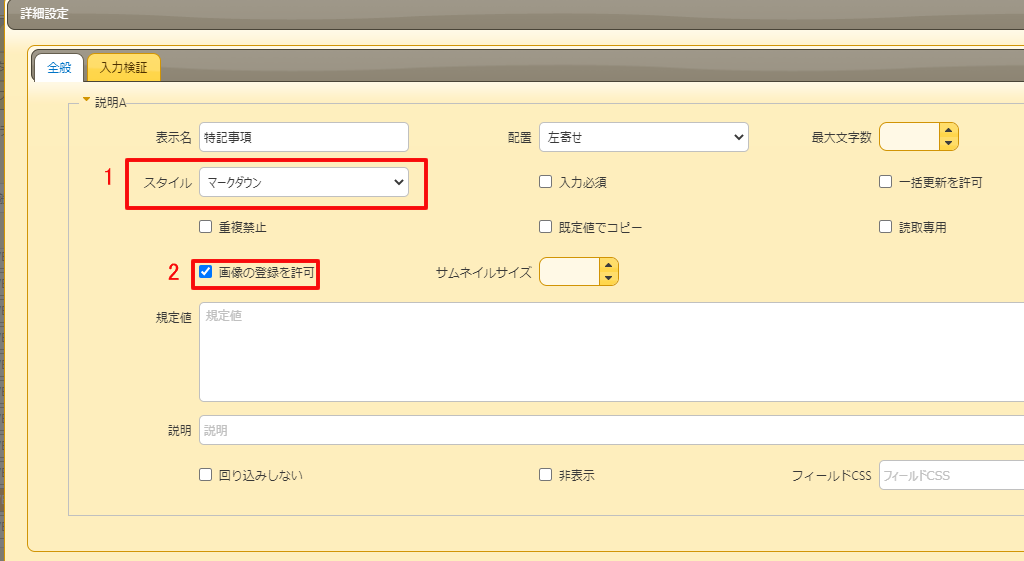
上の画像1番の「スタイル」では、「マークダウン」と「ワイド」の2つから選択することになります。
「マークダウン」ではエディタ画面で項目に縦幅ができるため、複数行にまたがるような長い文章や箇条書きで入力する場合に適しています。また画像を添付することもできますので、かなり汎用性の高い項目となっています。「マークダウン」についての詳細はまた近いうちに記事にいたしますので、よかったら後日ご確認ください。
「ワイド」では表示が1行になり、横長の文字通りワイドな項目になります。複数行が表示できないだけでなく、「ワイド」では画像を添付することができません。ですので込み入った入力ではなく、短い文章をちょこっと入力する場合に使う項目として筆者は認識しております。
それでは次に、エディタ画面での「説明項目」を見てみましょう。
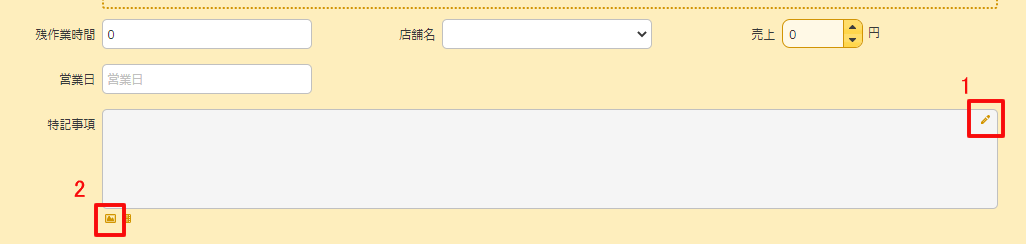
上の画像1番にあるペンのマークをクリックするか、項目自体をダブルクリックすることで、項目の入力モードに切り替わります。2番のアイコンをクリックするとエクスプローラが開き、添付する画像データを選択できます。
筆者がいた職場ではあまり画像を使うことはなかったのですが、画像が載っている一覧画面はわかりやすく見栄えも良さそうなので、もっと使えばよかったと今になって思っております。スマートな画像付きの一覧画面を、皆さんはぜひ使ってみてください。
説明項目の詳細についてはこちらからどうぞ
チェック項目
チェック項目はかなりシンプルな項目で、チェックの有無のみをデータとして保持する項目です。
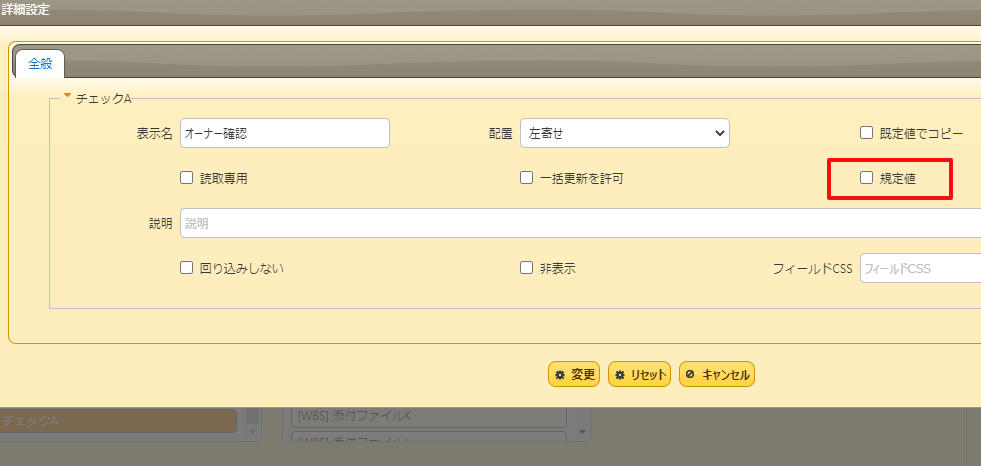
チェックがあるかないかだけを保持する項目ですので、詳細設定についてもかなりシンプルですね。上の画像赤枠の「規定値」という設定項目で、新規レコードを作る時のエディタ画面で、デフォルトでチェックされているかを設定できます。「規定値」にチェックが入っていれば、エディタ画面でもチェックが入っている状態がデフォルトとなります。
チェック項目についての詳細はこちらからどうぞ
添付ファイル項目
資料の添付や納品物の提出など、幅広い用途で使うことができるファイルを添付するための項目です。
添付ファイル項目につきましてはフリープランやライトプランでは使用できず、スタンダードプランまたはダウンロード版で使うことができます。また保存容量についても契約によって変わってきますので、ご利用になる場合は一度確認をお願いします。
プランの詳細についてはこちらからどうぞ
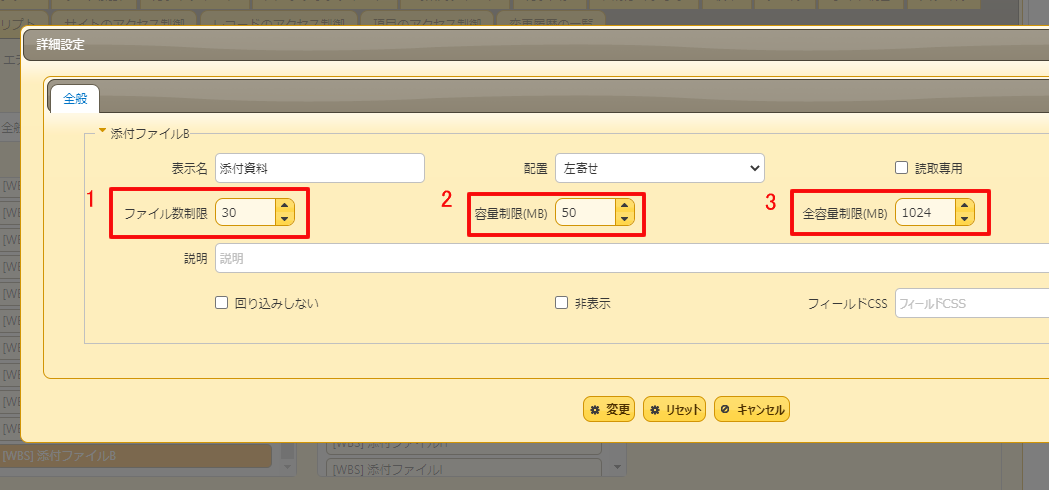
上の画像1番では、アップロードするファイルの個数に制限をかけられます。
2番では1つのファイルサイズの上限を設定できます。3番ではレコードにを設定できます。どういったファイルをアップロードするかを想定した上で、ある程度余裕を持った容量を用意することになるとは思います。ですがあまり余裕を持ちすぎるとストレージ容量がもったいないことになるため、無駄にならない程度の容量を用意する方がベターですね。
ちなみに筆者がいた職場ではオーナーがかなり理解のある人でしたので、ストレージ容量をかなり大きく契約してくれていました。そのため容量制限を気にする機会はほとんどなく、明らかに無駄な画像ファイルをアップロードしている人もいましたね。さすがにオーナーに見つかったらしく、すぐに消されておりましたが。
添付ファイル項目の詳細についてはこちらからどうぞ
まとめ
今回の記事では、追加項目の種類についてのご説明をしました。
次回は「タイトル」についてのご説明をしたいと思います。
次の記事:
前の記事:
プリザンター公式サイトへのリンクです。