アプリの画面をノーコードで楽々作成。タブの追加やセクションの折り畳みも!
今回の記事では、プリザンターのエディタ画面を整理する方法をご説明したいと思います。
プリザンター公式サイトへのリンクです。
エディタの項目数を追加できることは以前のページでご説明しましたが、必要な項目を追加していったらエディタがゴチャゴチャになってしまった、といったことにならないための整理ですね。エディタ項目の追加に関してはこちらをどうぞ。
具体的な整理の方法としては、「タブの追加」・「リンク表示位置の変更」・「セクションの折りたたみ」になります。
以上3つの方法の詳細についてはこちらをどうぞ。
それでは一つずつ見ていきましょう。
タブの追加
エディタ画面にタブを追加することで、タブごとに項目をカテゴリ分けすることができます。いつもというかデフォルトで用意されているタブは「全般」タブであり、こちらも名称を変更することができます。
それではテーブル管理のエディタ設定から、タブの設定を行ってみましょう。
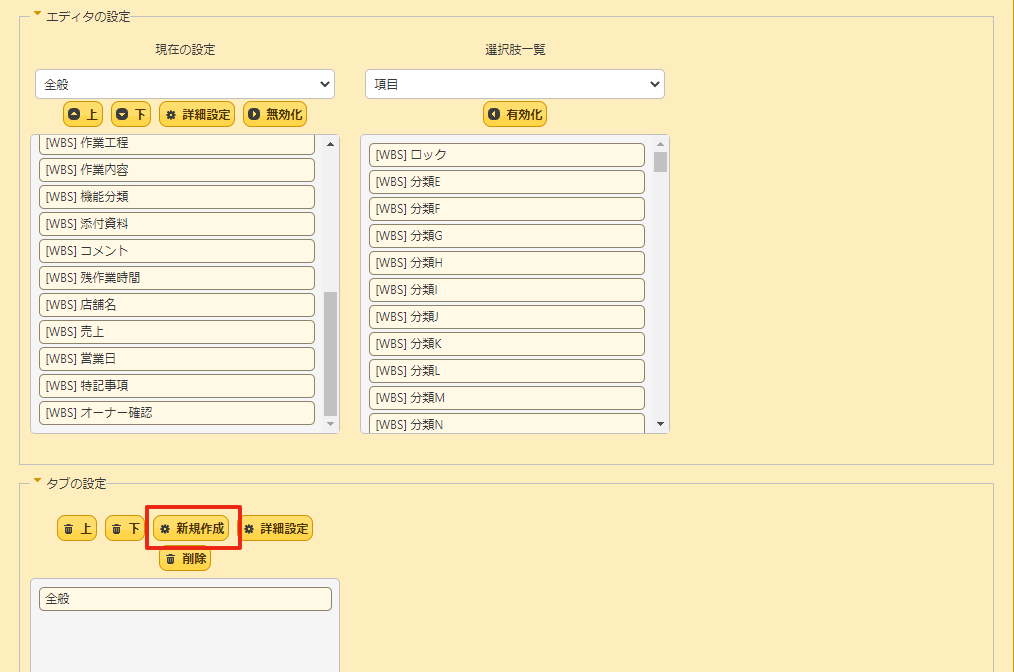
タブを作る時は上の画像の赤枠にある、タブの設定セクションの新規作成ボタンを押します。
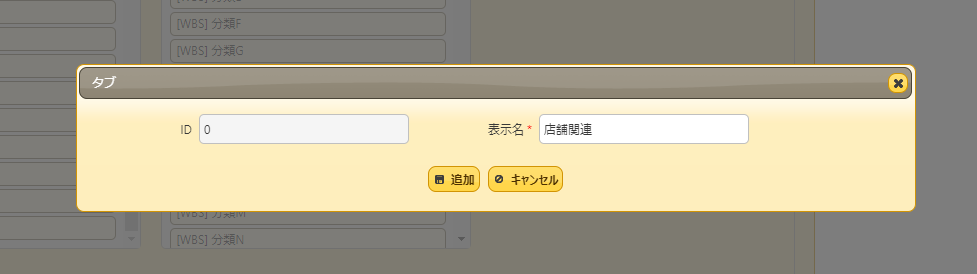
すると上の画像のようにタブの表示名を入力する画面が出てきますので、ここでタブにつけたい名称を入力します。
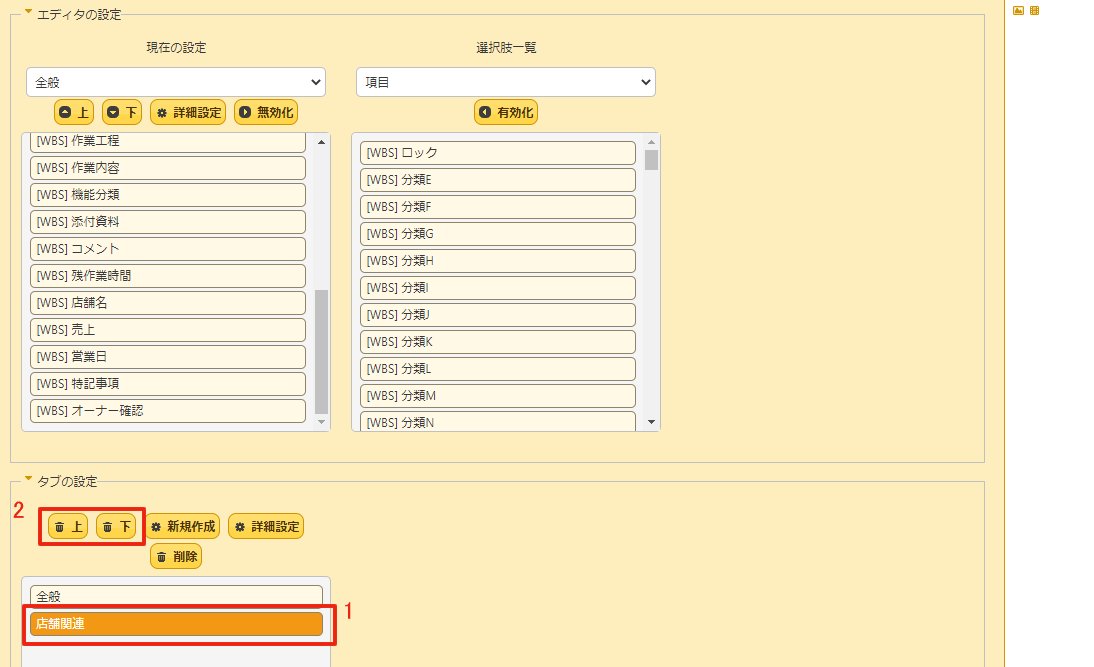
すると上の画像1番のように新規のタブが作成されています。
2番の「上」「下」ボタンで、タブの順序を入れ替えることができます。レコードのエディタ画面に移行した時には一番上のタブが表示されることになるため、重要な項目や入力必須項目が所属するタブを一番上にするのがベターですね。
それでは次に、各項目をどのタブに所属させるかを設定します。
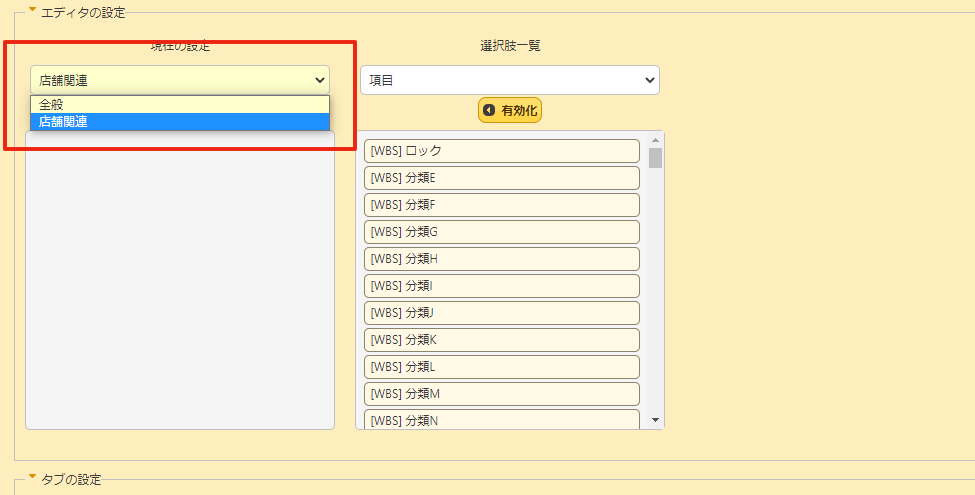
エディタの編集画面で、上の画像赤枠にあるリストでタブを選択し項目を有効化することで、新しく作成したタブに項目を所属させることができます。
ここでの注意点は、すでに別のタブに所属している項目は一旦無効化してから、所属させたいタブをリストで選択してから有効化し直す必要があります。例えばすでに全般タブにある項目は、全般タブを選択した状態で無効化し、新規のタブを選択してからその項目を有効化する、といった手順が必要になります。既存の項目を新しいタブに所属させる場合には気を付けましょう!
ちなみにコメント項目に関しては、いずれかのタブで有効化されていると全てのタブで有効となり、入力することができます。
リンク表示位置の変更
プリザンターの以前のバージョンではテーブルがリンクされていた場合に、リンクされたテーブルはエディタ画面の一番下に強制的に配置されていました。ですが現在のバージョンでは、エディタ項目の1つとして場所を任意で変更することができます。
テーブルのリンクについてはこちらからどうぞ
それではすでにテーブルがリンクされているものとして、やり方を確認してみましょう。
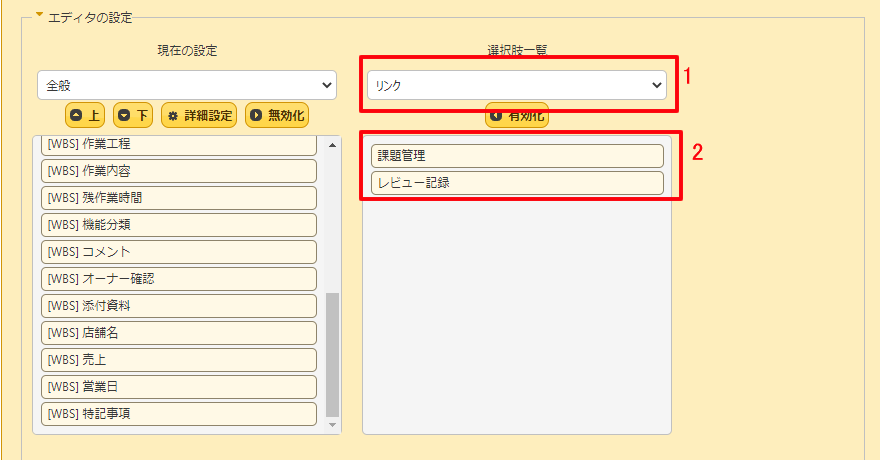
上の画像赤枠1番にあるリストで「リンク」を選ぶと、2番にリンクされているテーブルが表示されます。テーブルを選び有効化することで、リンクされたテーブルがレコードエディタ画面に追加されることになります。
それでは課題管理テーブルを有効化し、エディタ画面を開いてみます。
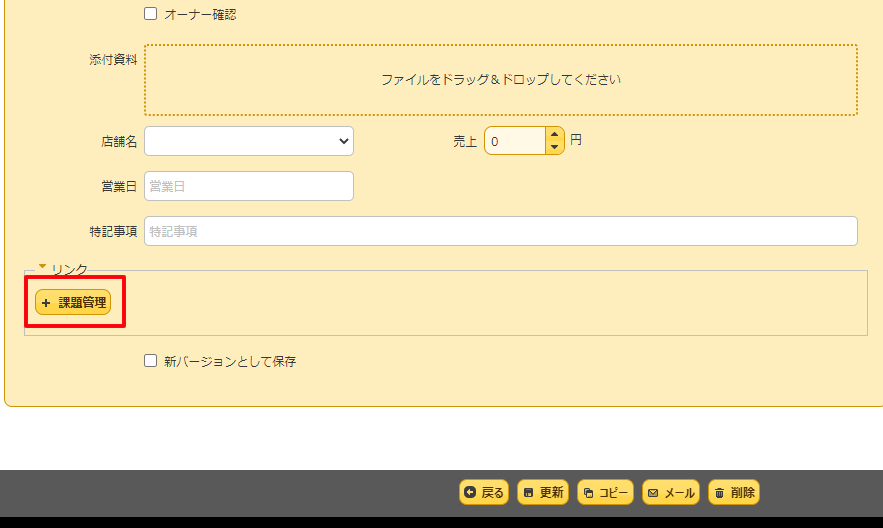
このようにリンクテーブルがレコードのエディタ画面に追加されております。上の画像赤枠の「+〇〇」のボタンで、リンクされたテーブルにレコードを追加することができます。
それでは次に、リンクテーブルの配置を変えてみましょう。

上の画像1番のように、対象となる項目を選択状態にしてから2番の「上」「下」ボタンで配置を変更できます。この操作は前述しているタブ設定でも使っており、後述するセクションに項目を割り振る時にも使います。設定を変更する時は頻繁に使う操作ですので、慣れておくと後々までスムーズに設定を行うことができます。
それでは課題管理を、オーナー確認の下に配置してレコードのエディタ画面を確認してみましょう。

上の画像のように、リンクテーブルの配置が変更できました。リンクテーブルにはテスト用の仮レコードを作成しております。
このリンクテーブルの表示位置変更と次にご説明しているセクションとの合わせ技により、エディタ画面をより一層スッキリさせることができます。
それでは次はセクションについてご説明します。
セクションの折りたたみ
いくつかの項目をセクションごとに配置し、セクションを開閉することでエディタ画面を整理することができます。
テーブル管理のエディタ設定画面からセクションを追加してみましょう。

上の画像1番にあるように、セクション用の項目は「その他」に分類されています。「その他」には「見出し」という1つの項目だけがあり、この「見出し」がセクション分けするための項目となります。
作成できるセクションは1つだけではないため、2番にあるようにいくつも追加することができます。
それでは次に「見出し」の詳細設定を見てみましょう。
セクションの詳細設定

「見出し」の詳細設定を開くと上の画像のようなウインドウが表示されます。
上の画像1番では、セクションの名前を変更できます。そして2番ではセクションの折りたたみを許可するかを設定できます。折りたたみを許可しない場合にも単純に見出しとして使えますので、エディタ項目数が少ない場合はチェックを外して使うのもアリかもしれません。3番ではエディタ画面を開いた時に、デフォルトで開いているか閉じているかを設定できます。もちろん2番のチェックを外している場合は規定表示を「閉じる」に設定しても、実際に閉じることはありません。
それでは次に、セクションに項目を割り振ってみましょう。
セクションへの項目の割り振り
セクション項目の下にある項目は、次のセクションがあるまで全て上のセクションに所属することになります。日本語にすると分かりづらいので、画像を見ながら確認してみましょう。
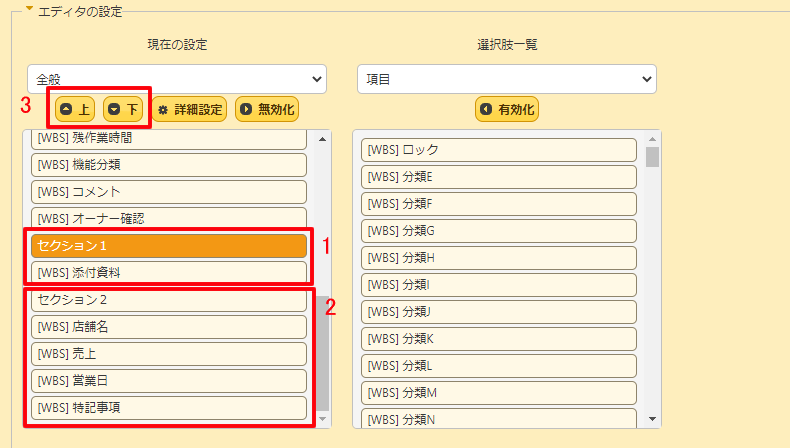
上の画像1番の中にある項目が全て「セクション1」に所属し、2番の中にある項目が全て「セクション2」に所属することになります。
3番の「上」「下」ボタンで、セクションの位置や所属させる項目を操作することができます。例えば特記事項を「セクション1」に所属させたい場合は、特記事項を選択状態にしてから「上」ボタンで「セクション2」の上側に持っていけばOKですね。
ちなみにこの状態でエディタ画面を開くとこうなります。
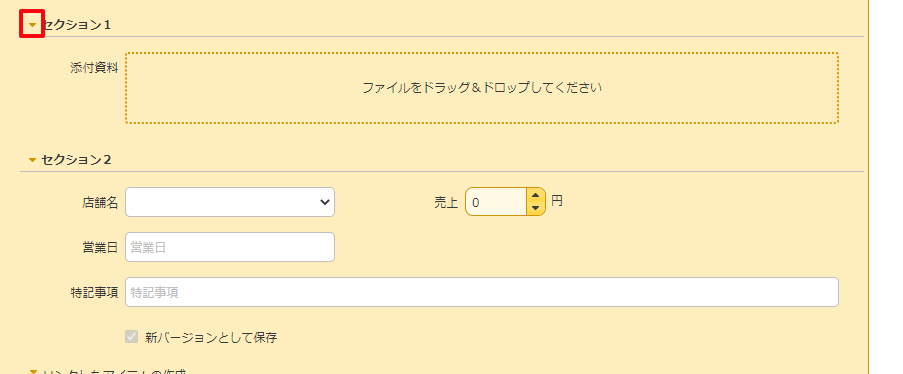
このように、エディタ画面がセクション分けされていますね。折りたたむ時や開きたい時は、上の画像赤枠の小さな矢印マークで開閉することができます。
現在のバージョンでは、セクションの内側にさらにセクションを作るような多重の構造にはできないようです。今後のアップデートに期待ですね。
まとめ
今回の記事では、エディタ画面の整理についてのご説明をしました。エディタ画面を見やすくして、より一層仕事をはかどらせましょう!
次の記事:
前の記事:
プリザンター公式サイトへのリンクです。