ノーコードで各種情報の紐付けや、自動集計まで。業務に合わせてすぐにカイゼン!
今回の記事では、テーブルのリンクやサマリ機能についてのご説明をしたいと思います。
今回の記事はプリザンターのデモ環境を使っての記事となっています。デモ環境を使ってみたい!という方は下のリンクからお試しになってください。デモ環境も当然無料です!
プリザンター公式サイトへのリンクです。
テーブルのリンク
プリザンターでは2つのテーブルをリンクすることで、テーブル間で親子関係を作ることができます。子となるテーブルからは親テーブルのデータを参照することができるため、一覧画面で表示したり計算式での使用も可能となります。
まずはリンクの方法ですが、テーブルのリンク方法には2つの手順がありますのでひとつずつ見ていきましょう。
詳細はこちら
リンクの方法 – ドラッグ&ドロップ
子にしたいテーブルを、親テーブルにドラッグ&ドロップすることでリンクさせることができます。
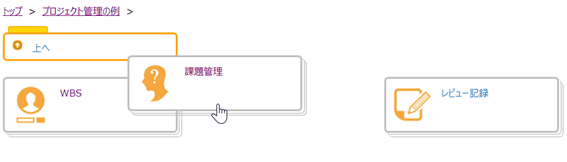
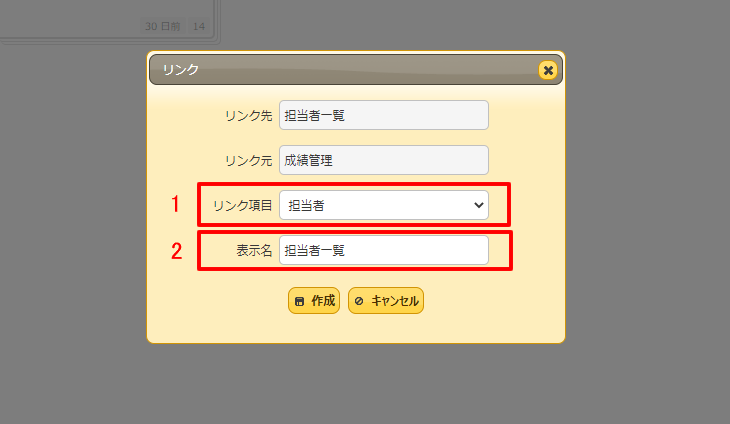
ドラッグすると上の画像のように自動でウインドウが表示され、リンク先に親テーブル名、リンク元にドラッグした子テーブル名が自動で入力されます。
1番には、どの項目でテーブル同士を関連付けるか、を項目リストから選びます。上の画像では、「成績管理テーブルを担当者一覧テーブルに、担当者という項目で関連付ける」というリンク内容ですね。
2番は子テーブルを操作する時に、親テーブルの表示名を入力します。デフォルトで親テーブル名が入力されており、変更する機会はあまりないかもしれません。
入力を終えて作成ボタンを押すと、リンクが完了します。
リンクの方法 – テーブルIDでのリンク
基本的にはドラッグ&ドロップでのリンクをオススメしますが、何か事情がある時のためにテーブルIDでのリンクもご説明します。マウスが急に壊れることだってありますよね!
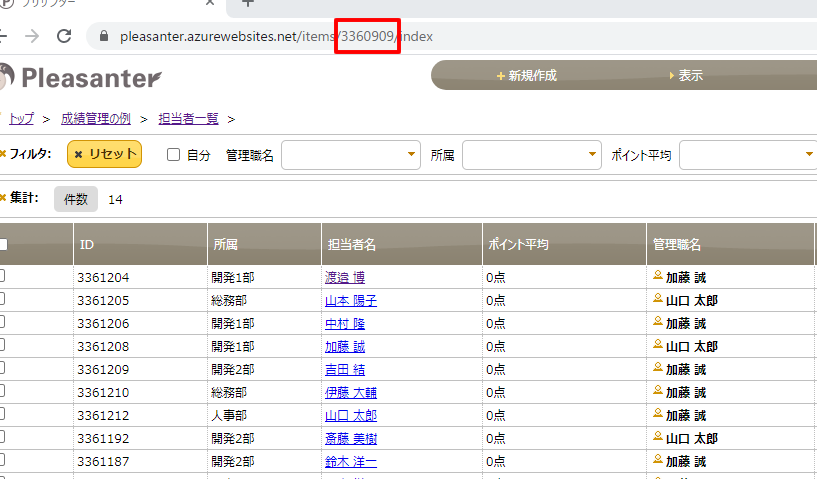
上の画像赤枠の部分をご覧ください。URLの赤枠部分にある数字が、現在見ているテーブルのIDですね。親テーブルとなるテーブルIDを、まずはコピーします。
そして次は子テーブルを開き、テーブル管理画面でエディタタブを選択します。
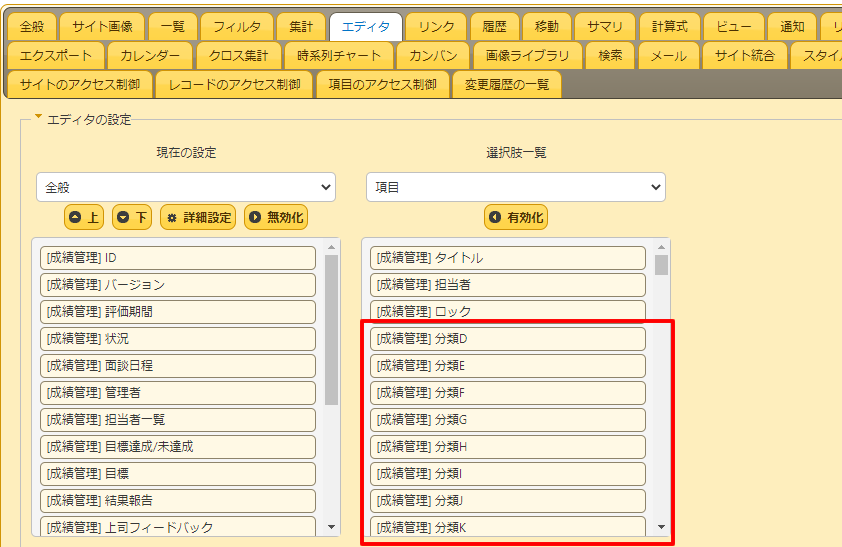
エディタタブを選択したら上の画像赤枠にある、分類項目のうち1つを有効化して詳細設定を開きます。この時に有効化する項目は、「分類○」であればどれでも構いません。

詳細設定を開いて、入力する項目は2つだけとなります。
1番の表示名には「分類D」とデフォルト入力されていたので、親テーブル名である「担当者一覧」にキーボードで書き換えています。
2番が最も重要です。ここで先程コピーした、子テーブルのIDを入力します。そして入力したIDを角のカッコで2重に括ります。この状態で更新すると、ドラッグ&ドロップで作成したリンクと同様に関連付けされています。
リンクに関する詳細はこちらです。
リンクされたレコードの一覧表示
それではリンクで関連付けされた項目を一覧表示してみましょう。
子テーブルとなる「成績管理」テーブルで、テーブル管理から一覧タブを選択します。
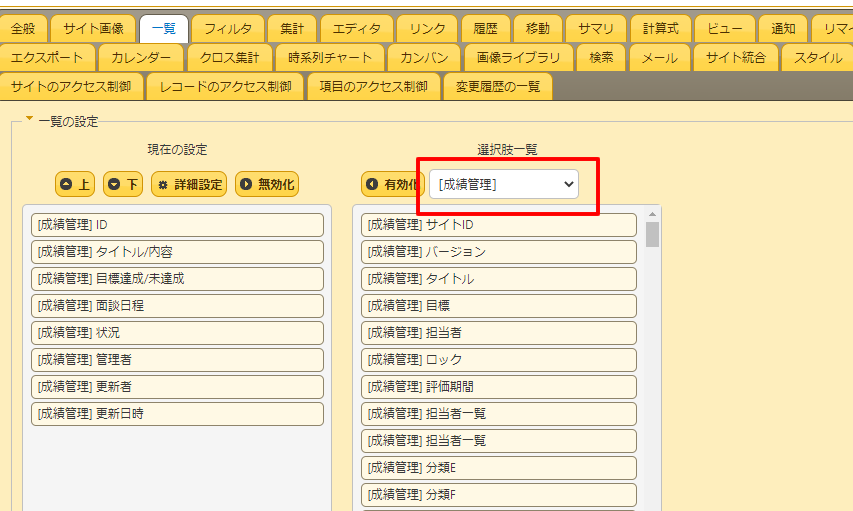

選択肢一覧に、対象テーブルを選択するリストがあります。このリストからリンクされた親テーブルを選ぶことができ、選んだ親テーブルの項目を一覧に追加できるようになります。
このリンクされた親テーブルの項目は計算式に使ったり、次でご紹介するサマリでも使うことができます。
サマリ機能
親レコードにリンクされた子レコードの、レコードの件数や数値項目の合計や平均値などを集計し、親レコードの指定項目に格納する機能です。平たく言うと数値の集計機能ですね。このサマリ機能は、テーブルがリンクされていることが前提となっています。
サマリ機能の詳細はこちら。
それでは設定の仕方を見ていきましょう。
サマリの作成
集計をとりたい子テーブルを開き、テーブル管理画面からサマリタブを選択します。
デフォルトでは1つもない状態ですので、新規作成ボタンを押すとサマリの詳細設定ウインドウが表示されます。
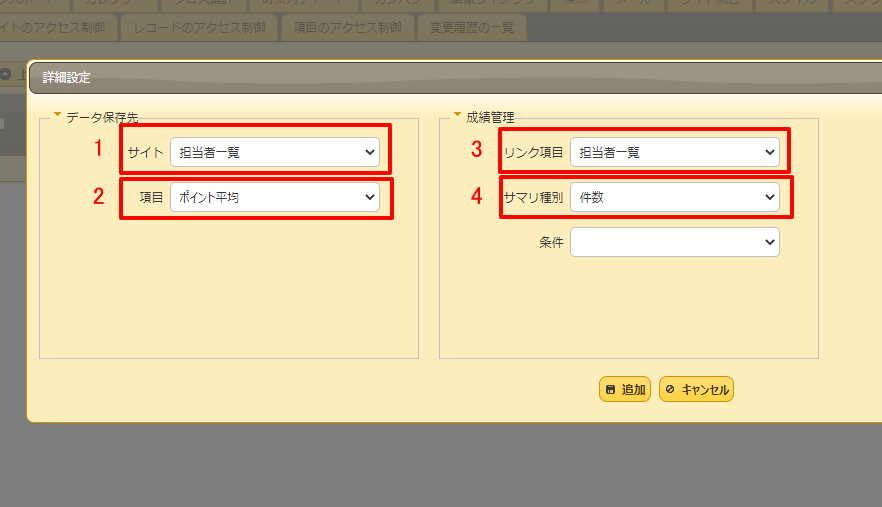
上の画像1番はサマリを保存する親テーブル名、2番はサマリを保存する項目を設定します。
それに対して3番で選んだリンクで、4番で選択されたサマリ種別を集計することになります。
上の画像ですと4番のサマリ種別が「件数」であるため、どの項目を集計するかが出ていませんが、他のサマリ種別を選択すると集計したい項目が選択できるようになります。

サマリ種別を「平均」に変更したため、上の画像赤枠のようにサマリ項目が自動で表示されました。このサマリ項目で選択された数値項目の集計が、保存先に設定した項目に自動で入力されるようになります。
サマリの同期
サマリを設定した後に子レコードに変更があると、親レコードが自動で更新されることになります。ですがサマリ設定前からすでに子レコードがある場合には、親レコードが自動で更新されません。そういった場合にはサマリを手動で動作させて、同期処理を行う方がベターですね。
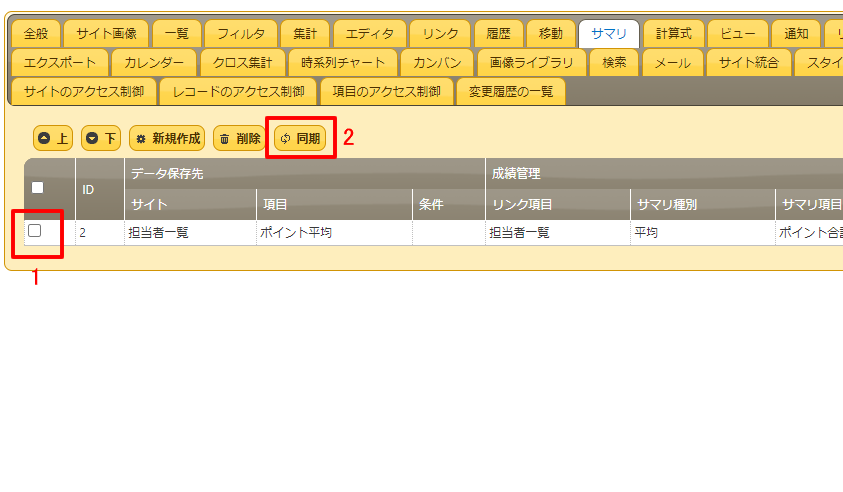
上の画像1番のチェックボックスでサマリを選択してから2番の同期ボタンを押すことで、サマリを手動で動作させることができます。
後からサマリを追加した場合には、データの食い違いを避けるためにも一度はやっておきたい処理ですね。
まとめ
今回の記事では、テーブルのリンクとサマリ機能についてのご説明をいたしました。
ここまでの記事内容は、「エクセル機能のプリザンターでの使い方」をメインにご紹介させていただきました。今回ご紹介したリンク機能はエクセルで言うところのLookUp機能に近いのですが、考え方としてはデータベースのリレーションそのものです。複数のテーブルに跨って分割されたデータを関連付けることで、ボタン一つで同期することができ、マウス操作だけで一覧画面に子テーブルの情報を表示できます。こういった機能による情報共有が世界中どこからでも同じ様にできる、といった点もWEBデータベースの強みですね。
次の記事:
前の記事 :
プリザンター公式サイトへのリンクです。