ガントもバーンダウンもカンバンも! 情報の見える化で快適管理!
今回は表示のカスタマイズとして、ビューモード(表示形式)についてのご説明をしたいと思います。
また、この記事はデータがたくさんある方がわかりやすいため、デモ環境を使っての記事となっています。よかったら皆さんもデモ環境で色々試してみてください。もちろんデモ環境の利用は無料です!リンク先でメールアドレスを登録すれば、すぐにお試しでご利用になれます。
プリザンター公式サイトへのリンクです。
ビュー
プリザンターではテーブルの「表示の仕方」をビューと呼びます。テーブルを様々な形式のビューに変更することで、より用途に合った見やすい表示にできます。
テーブルをカレンダー表示にしてスケジュール管理として使い、ガントチャート表示にして進捗管理として使うなど、同じテーブルでもビューによって違った使い方ができます。
それではビューの切り替え方について見ていきましょう。
ビューの変更方法
テーブル一覧画面で、画面上部メニューの「表示」にマウスカーソルを当てると、使用できるビューがリストとして出てきます。ここでビューを選んで変更することになります。
普段見ているレコード一覧は、ビューとしては「一覧」という、レコード項目をひとつひとつ見るためのビューとなっています。
ビューを変更しても、レコードに格納されているデータの「見え方」を変えているだけなので、データ自体が書き換わることは一切ありません。そのため必要に応じて見やすいビューでレコードを表示するのがベターですね。
それではビューの種類と操作をひとつずつ見ていきましょう。
カレンダービュー
日付の項目を基準として、カレンダーのように表示するビューですね。

上の画像1番では月単位か年単位での表示かを選択します。画像は月単位の表示ですね。
2番では基準となる日付項目をリストから選びます。現在選択されている「開始-完了」ですと、開始日と完了日という日付項目を基準として、作業にかかった日数がカレンダーをまたがって表示されています。このビューで、完了した日だけ見たい!という場合には、完了日だけでカレンダーを表示することになります。
3番と4番で表示対象となる期間を変更できます。
ちなみにカレンダービューからレコード編集画面に移行させるには、項目をダブルクリックします。
カレンダービューについての詳細はこちらから。
クロス集計
色々な項目を行と列に配置して集計を表示するビューですね。

1番と2番で、列と行に集計したい項目を選択します。
3番では合計や平均値、最大値や最小値などの種別を選択します。
4番で集計を取る数値データを選び、1から3までの条件に沿った集計結果がクロス集計として表示されます。
クロス集計表の詳細はこちらから。
ガントチャート
プロジェクト管理や生産管理など、行程の管理に適した表示方法になります。カレンダーでも工程管理表として見ることはできますが、こちらの方がより直感的に見やすい表示方法ではないでしょうか。
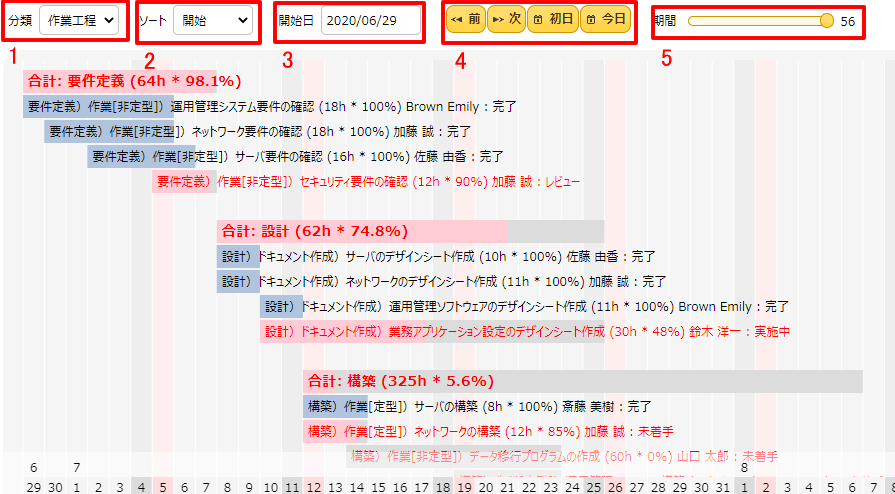
1番で、表示したいレコード項目を選択します。
2番ではソートする基準となる項目を選ぶことになります。
3番と4番で、チャート表示を開始する日を選択します。4番の「初日」ボタンではテーブル内の全レコードで「作業工程」が入力されている最初の日からのチャートとなり、「今日」ボタンを押すと今現在の日付からのチャートが表示されます。今日に絡んだ行程の確認などで使うといいかもしれませんね。
5番の期間では単純に一日ごとの表示幅を広くしたり、逆に狭くすることができます。確認したい期間の長さによって使い分けることになりますね。
ガントチャートについての詳細はこちらから。
カンバン
クロス集計のように列と行の項目を指定することができるのですが、こちらは集計ではなくレコードが表示されるビューとなっています。スケジュール管理としても非常に優秀なビューとなっており、筆者の元職場では専らこのカンバンが使われていました。
カンバンの使い方
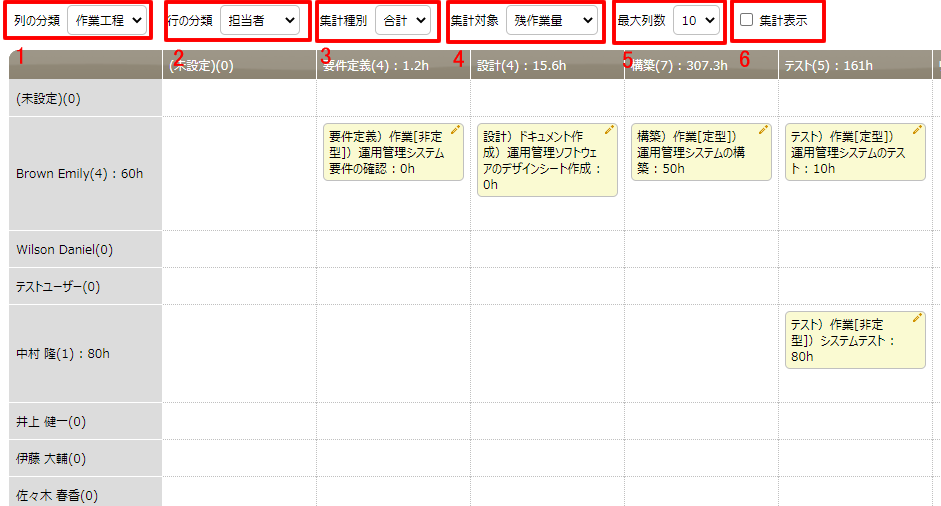
上の画像1番と2番で、行と列にあたる項目を変更します。
筆者の個人的な使い方としては、行に担当者を入力してから列を操作することで、誰がどんな作業をしようとしているか、どんな作業をしたかを把握するようにしていました。表示されたレコードにもダブルクリックか右上のペンマークのクリックで直接編集画面へ移れるため直感的にわかりやすく、作業をする他のメンバーにも好評でしたね。
5番で表示する列数を操作できますが、あまりにたくさんの項目があるテーブルでなければ最大数でいいと思います。
4番で指定した項目が各レコードの下部に表示されます。また、6番の「集計表示」のチェックを入れることで、4番を3番の集計方法で集計した数値をクロス集計のような棒グラフ表示もできます。

上の画像は「集計表示」のチェックを入れた状態ですね。チェックを外せば元のカンバン表示に戻ります。
カンバンで直接レコード更新
また、カンバンビューではレコードをドラッグアンドドロップすることで、レコードを更新できることも特長です。

上の画像赤枠のレコードが、設計の段階が完了して構築段階に進んだとします。それでは赤枠のレコードを、「設計」の列から「構築」の列にドラッグアンドドロップしてみます。
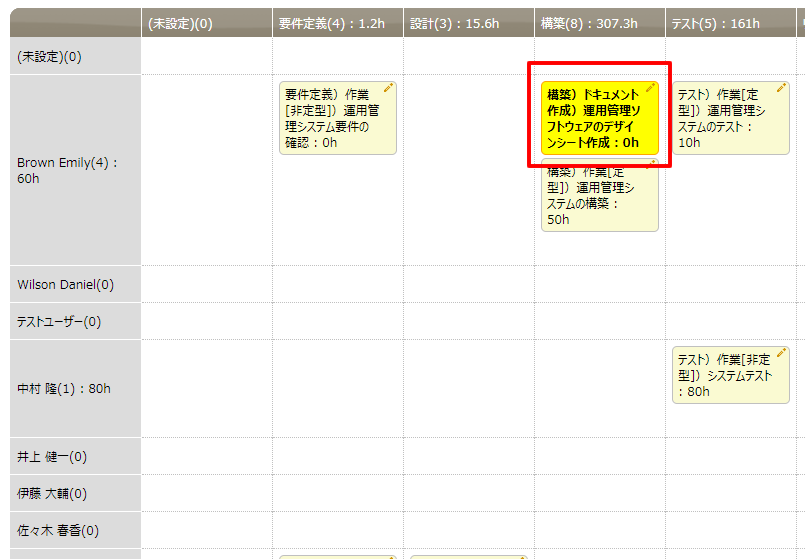
するとこのように、カンバン表示のままにレコードの作業工程を「構築」に更新することができました。このドラッグアンドドロップ操作では、更新ボタンなどを押す必要はなく、マウス操作をするだけでレコードが自動で更新されます。
このカンバンビューのドラッグでの更新機能は、段階的に進める作業の管理には非常に便利ですね。筆者の勤めていた店舗では作業の報告がドラッグだけで済むので、従業員さんからとても好評でした。
また筆者の店舗では、ひとまず必要な作業レコードをまとめて作成してから従業員さんと相談しながら割り振っていく、といった使い方もしていました。操作が非常にシンプルなため、話が途切れること無く進められたのはありがたかったですね。
カンバンについての詳細はこちらから。
その他のビュー
ここではご紹介しきれなかったビューもいくつかありますので、もっと調べたい!という方は、株式会社インプリム様公式ページの操作マニュアルをご覧になってください。
バーンダウンチャートについてはこちらから。
時系列チャートについてはこちらから。
まとめ
今回はビューの表示についてご紹介しました。
次回の記事ではリンクやレコードのサマリについてのご説明をしたいと思います。
次回記事:
前回記事:
プリザンター公式サイトへのリンクです。