あらゆる情報を一元管理。一度の検索で欲しい情報がすぐに見つかる
今回はプリザンターでの情報共有として、コメントと全体検索についてのご説明を致します。
プリザンター公式サイトへのリンクです。
情報共有に関係する、「ファイル添付」と「更新履歴」についての記事は下のリンクからどうぞ。
コメント機能
プリザンターではレコードにコメントを入れる機能があります。コメントした人と時系列が一目でわかるので、簡単なやり取りであればメールよりも見やすくて探す手間もかからないという大きなメリットがあります。編集の意図を簡単に説明したり時には簡単な挨拶としても使え、用途は様々でしょう。
それではまず、コメントの入力から見てみましょう。
コメントの入力
コメントはレコード編集画面で入力することになります。

上の画像赤枠にあるように、レコード編集画面の右上にあるコメント入力項目で記入します。
コメント項目の左下に小さくあるアイコンで、画像や動画をコメントとして残すこともできますが、これに関してはまた別の記事でご説明したいと思います。
それでは実際にコメントを入力してみましょう。
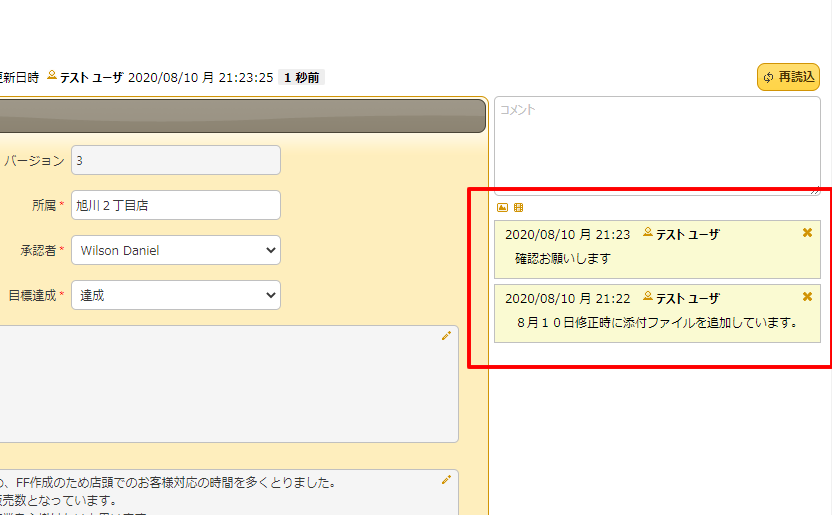
コメントは入力してレコードを更新するごとに、上の画像赤枠のように別々のコメントとして表示されます。
ちなみにコメントを入力すると、ログインしているユーザ名と日時が自動でスタンプされます。今回の記事ではデモ環境ということでテストユーザのみとなっていますが、実際に導入した時には名前や時間の入力をすることなく、気軽にコメントだけを入力して完了することができます。

上の画像は一覧画面でのコメント表示です。レコード編集画面と同様に、コメントしたユーザ名と日時が表示されます。
コメントでリンク作成
コメントに入力されたURLアドレスは、自動でリンクとして機能します。

上の画像赤枠のリンクをクリックすれば、リンク先のページが別のタブで表示されます。
ちなみにUNCパスをコメントで入力しても、やはりリンクとして機能します。社内ネットワークができている場合には、ファイルのある場所を直接リンクで伝えることができます。ファイル添付するにはちょっと量が多すぎる、といった場合はUNCでリンクを貼る方がいいかもしれませんね。
UNCの場合は若干の注意事項がありますので、以下のページをご参照ください。
マニュアル:URLやUNCパスで外部へリンクする場合の設定と注意
UNCとは
「Universal Naming Convention」の略です。英語になるとなおさら訳が分からなくなりますが、要するにファイルやフォルダ・プリンタなどの位置を表記する形式を言います。
例えば、「PC1」にある「Folder1」の下の「Folder2」の中にある「File1」のUNCパスは、「\\PC1\Folder1\Folder2\File1」となります。
そしてプリザンターのコメントに上のUNCパスを貼ると、他のPCからでも直接該当ファイルにアクセスできるリンクを貼ることができます。
コメントの削除
コメントはデフォルトの設定では、編集はできず削除のみできる設定となっています。コメントの削除は、ログインしているユーザがコメントを書いた本人である場合のみ、コメント右側のバツボタンで削除できます。
コメントの編集
コメントを編集したい場合には、編集許可の設定をする必要があります。
テーブル管理のエディタタブ内にある、「コメントの編集を許可」のチェックを入れることでコメント編集が可能となります。
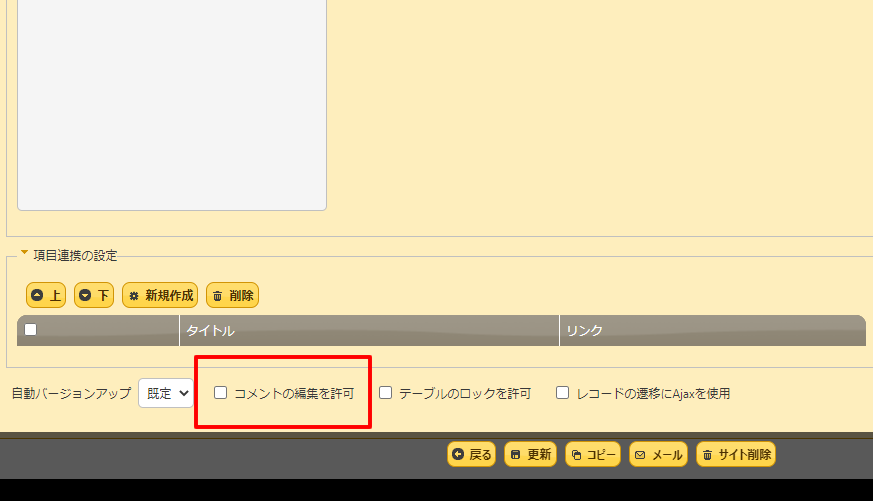
「コメントの編集を許可」のチェックボックスは、エディタタブ内の一番下にあります。ここにチェックを入れて更新すれば、テーブル内ではコメントの編集が可能となります。
株式会社インプリム様の公式マニュアルでもご確認ください。
全文検索(全体検索)
プリザンターでは全てのテーブルにある全てのレコードから、条件に一致したデータを検索することができます。全文検索ではレコード内全ての項目が検索対象となります。
株式会社インプリム様の公式マニュアルでもご確認ください。
全体から検索できるメリット
例えば社内ネットワークが完備されている企業で、きっちりとしたファイルサーバがあるとします。そういった中で欲しい資料があった場合には、関連するフォルダを探してその中から必要なファイルを探すことになります。すぐに見つかれば良いのですが、ファイル名がややこしかったり実は別のフォルダにあったりと、探すだけで時間がかかってしまうケースもありますよね。
プリザンターではグーグルで検索するように、全てのレコードからキーワードでフルテキスト検索をかけられます。ファイルをひとつひとつ探す手間が省けて、なおかつ検索のレスポンスはかなり速いです。ファイル内のテキストを含めた検索ができるシステムもありますが、レスポンス面でプリザンターの方が段違いに速いんですよね。
こういったメリットがあるため、筆者はプリザンターを強くオススメしています。会社で管理している情報量が多い程、データを一元管理できるメリットが大きくなっていきます。業務において情報が増えることはあっても、減る機会はあまりないですからね。
それでは使い方を見ていきましょう。
全体検索とテーブル内検索
同じ検索といっても項目によって検索の範囲が変わるため、まずそこから確認したいと思います。
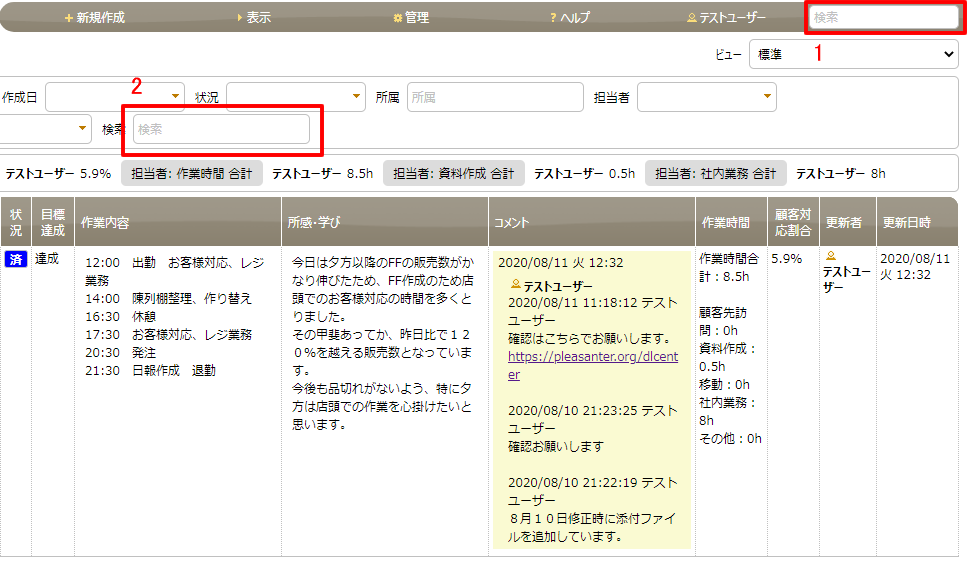
上の画像1番は、「全体検索」となります。この項目で検索をかけるとどのテーブルを表示している状態からでも、全てのテーブル内のレコードから検索する「全体検索」となります。
2番で検索をかけると、「テーブル内検索」となります。テーブル内検索については、ページ下部にてご説明しています。
全文検索で検索をかけると、下の画像のように検索結果画面が表示されます。
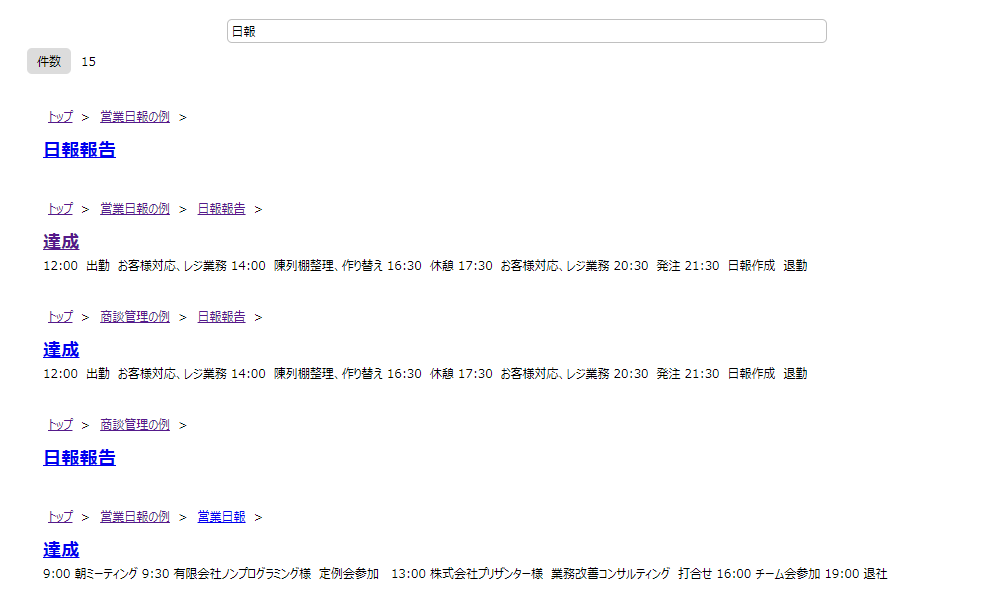
テーブル内検索
検索の範囲がテーブル内に限られるため、テーブル内のレコードを絞り込みたい場合に使うことになります。検索結果は全文検索とは違い、テーブルの一覧表示のままになります。フィルタ機能に近い機能ではありますが、テーブル内検索では対象となる項目を指定せずに、レコードの中にあるテキスト全てが検索対象になります。
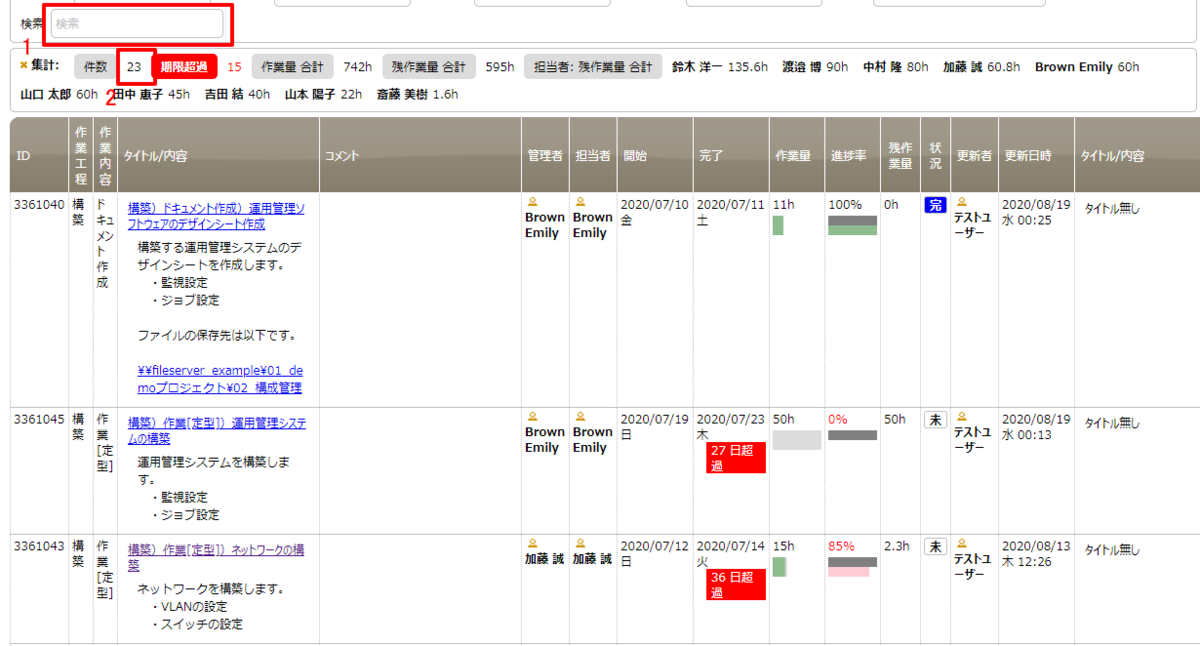
テーブル内検索は、上の画像1番の項目に検索ワードを入力してリターンキーを押すことで検索がかかります。2番の件数が現在は23になっていることだけご確認ください。

上の画像では、テーブル内検索で単語を指定した結果、2番の件数が4まで絞り込まれているのがわかると思います。
ではこのテーブル内検索で、さらに精度の高い検索をしてみましょう。
AND条件での検索
テキストを入力する検索項目では、単語を半角スペースで区切ることによって、AND条件での検索ができます。これは全文検索とテーブル検索の両方で同じ仕様となっています。
それではテーブル内検索で絞り込んだ結果を、AND条件でさらに絞り込んでみます。

上の画像1番で2つの検索条件を入力することで、1件にまで絞り込むことができました。レコード件数が多い場合でも、AND条件で検索することで一気に目的のレコードに辿り着くことができます。
まとめ
今回の記事では情報共有に関する、コメントや全文検索といった機能についてのご説明をしました。
次回はフィルタ機能についてのご説明をします。
次回記事:
前回記事:
プリザンター公式サイトへのリンクです。