エクセル感覚で業務アプリをノーコードカスタマイズしてカイゼンしてみる
今回の記事では、以前少し触れたレコード編集画面の詳細設定について、もう少し詳しくご説明したいと思います。
プリザンターでテーブル作成時に用意されている各項目は、最初はテンプレート通りの作りになっています。各項目は詳細設定をすることで、より使いやすい環境を整えることができます。少しでも使いやすい環境を作り、業務をスムーズに行えるようにしましょう!
プリザンター公式サイトへのリンクです。
以前に詳細設定画面についてご説明している記事は、下のリンクからご確認ください。
今回は、筆者が以前に行った作業で何度も使った「所属」という項目を使ってのご説明となっています。複数店舗で情報共有するにあたって最初に行ったのは、店舗名を毎回入力する面倒さを感じてリスト化したことでした。「エクセルでもできるんだからプリザンターでもどうにかできるだろう」くらいの気持ちで挑んだら、あっさりできて逆に驚いた記憶があります。マウス操作だけで大半の設定ができますので、慣れれば慣れるほどスムーズに設定することができます。是非プリザンターで、業務にフィットした設定を作ってみてください。
詳細設定項目の解説
まずは詳細設定項目をひとつずつご説明します。
それではテーブル画面から画面上部メニューのテーブル管理をクリックし、管理画面を表示させましょう。そして下の画像の1番のエディタタブをクリックしてから2番の「所属」を選択状態にし、3番の詳細設定をクリックしてください。

すると下の画像のように詳細設定の画面が表示されます。この画面内の項目を見ていきましょう。
「配置」と「最大文字数」に関しましては、日本語通りであるため割愛しております。

- 表示名:一覧や入力画面での項目名です。
- スタイル:項目の枠の大きさを指定します。
- 入力必須:入力が必須かどうかを選びます。チェックを外すと入力必須ではなくなります。
- 一括更新:インポートでの一括更新を許可する項目かどうかを指定します。
- 重複禁止:テーブル内で同じ入力内容があってはいけない場合にチェックします。
- 既定値でコピー:チェックが入っていると、レコードをコピーした時に規定値が入力されます。チェックが外れているとコピー元と同じ入力内容になります。
- 読み取り専用:編集できる項目かどうかを指定します。
- 規定値:レコードを新規作成した時に、予め入力しておく内容を設定できます。入力頻度が高い値を設定しておくとベターですね。
- 説明:レコード編集画面で、枠にマウスカーソルが当たった時に表示されるテキストチップの内容を入力します。空欄のままですと、テキストチップ自体が表示されません。
- 選択肢一覧:ページ下部「選択肢に項目を追加する」にて詳しくご説明します。
- 検索機能を使う:ページ下部「検索機能を使って選択肢を絞り込む」にて詳しくご説明します。チェックが入っていると、検索機能が使用可能になります。
- 回り込みしない:入力項目を他の項目と並べて右側に配置させるかを指定します。チェックが入っていると必ず左側に表示されることになります。
- 非表示:項目を表示させるかどうかを指定します。一時的に使わなくなった項目は、非表示にして保留しておくのが良いかもしれません。
- CSSクラス名:CSSクラスを入力することで、項目のスタイルを変更することができます。詳しい内容については、また別のページで改めてご説明したいと思います。
かなりざっくりではありますが詳細設定内の各項目は以上になります。
設定についての詳細はこちらからどうぞ。
選択肢と検索機能
詳細設定の内容で、「選択肢一覧」と「検索機能を使う」について、実際に選択肢を用意しながらのご説明をしたいと思います。
選択肢に項目を追加する
それではまず、選択肢を用意するところから始めましょう。
今回の例ではコンビニチェーンでの店舗名をリストにして、選択肢として選べるようにするというコンセプトでご説明したいと思います。店舗でしたら急に増えることもなく、また何度も入力することになるためリスト化するメリットは高いと言えます。
「選択肢一覧」の枠内に1行ずつ入力することで、1行が選択肢のひとつとなります。文章だと訳がわからないので、画像で確認してみましょう。

例えばこのように入力すると、レコード編集画面で選択肢として表示されます。上の画像の1番の内容が、下の画像の1番に表示されています。
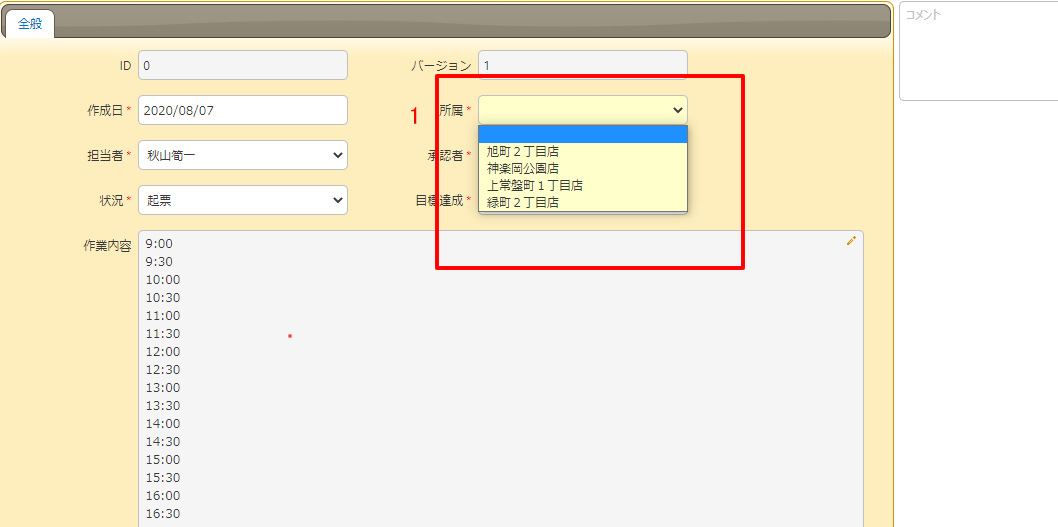
入力する内容が限定されている場合は、このように選択肢から選べるようにするとキーボードを触ることなくレコードを編集することができて便利ですね。
検索機能を使って選択肢を絞り込む
選択肢の数が多くなった場合には、選びたい選択肢を探すことに時間がかかってしまうこともありえますよね。そういった場合には選択肢を検索条件で絞り込み、絞り込んだ中から選ぶことが可能です。
詳細設定画面で「検索機能を使う」にチェックを入れて更新し、レコード編集画面で項目をクリックすると、下の画像のように別ウインドウが表示されます。

この画面で検索し選んだ状態で赤枠内の選択ボタンをクリックすれば、元の編集画面に戻り選択した内容が反映されます。
この機能はあくまで選択肢の数が多くなってしまい、選ぶのが困難になってから使う方がベターだと思います。少ない選択肢の場合に毎回別ウインドウで操作するのは、逆に面倒さを感じてしまいますよね。必要に応じてカスタマイズしていくようにしましょう。
今回の記事では、レコード編集画面の詳細設定についてのご説明をしました。
次回は、ファイルの添付方法やコメント記入などの、情報共有についてのご説明をしたいと思います。
次回記事:
前の記事:
プリザンター公式サイトへのリンクです。