タスク管理にも最適! リマインダー機能で、タスクをしっかり管理しよう!
今回の記事では、プリザンターのリマインダー機能についてのご説明をしたいと思います。
プリザンター公式サイトへのリンクです。
プリザンターにはタイムスケジュール管理に便利なリマインダー機能があります。
毎朝リマインダーを設定しメールを受け取ることで一日の作業を確認することができ、人と会う約束を忘れるといったことや作業の漏れを防ぐことができます。また一週間先や一ヶ月先といった忘れてしまいがちな先の予定も、定期的にリマインドメールを受け取ることで意識することができ計画に組み込みやすくなります。会社組織にとっても多忙にしている個人にとっても、とても有用で効果的な機能と言えるでしょう。
リマインダー機能
時刻や周期を設定することで、プリザンターから自動のリマインドメールを受け取ることができます。慌ただしい業務の中でのついウッカリをなくすために活用できる、非常に便利な機能ですね。
筆者のいた職場では、納品時間に合わせたリマインドメールで予約商品の取り置きを再確認するためや、面接時刻の少し前に設定しておいて準備をするなど、かなり幅広く活躍した機能でもあります。
それでは実際の使い方を確認してみましょう。
リマインダーの設定方法
リマインダーはテーブルごとに設定し、日付や状態を参照してメールを送信します。
リマインダー設定はテーブル管理のリマインダータブから行うことになります。リマインダーの設定はそれぞれレコードとして独立して保持され、1件ずつ個別に管理することが可能となっております。

リマインダーのタブを選択すると、上の画像のような画面が表示されます。それでは早速赤枠の新規作成ボタンで、リマインド用のレコードを作成してみましょう。
リマインダーレコードの設定

上の画像のように大量の項目がありますが、一つひとつ確認してみましょう。
- 件名:リマインドメールの件名となる項目です。
- 内容:メール内の該当するレコード一覧に、文章を追加することができます。[Record]の位置にレコードタイトルが表示されます。
- 行:レコード一覧に表示されるタイトルや追加項目のレイアウトを指定できます。
- 差出人:メールのFromにあたるアドレスを指定します。
- 宛先:メールを送信したいアドレスを指定します。複数のアドレスを指定することができ、その場合はアドレスを半角カンマで区切ります。ページ下部の見出しにて、実際に送信されたメールと設定内容との比較をしていますのでそちらも御覧ください。
- 項目:テーブル内のどの日付項目を参照してリマインドメールを送信するかを選択します。テーブル内の日付項目が自動で選択肢として登録されます。
- 開始日時:いつからリマインドを開始するかを日付で指定できます。
- 期間種別:リマインドを繰り返す期間を指定できます。「毎日」を指定した場合には、条件を満たしている間は毎日リマインドメールが送信されます。ちなみに選択肢は「毎日」・「毎週」・「週/曜日」・「毎月」・「月末」・「毎年」となります。
- 範囲:リマインドを行う期間を指定できます。30を指定した場合には、31日後以降は条件に一致してもメールは送信されません。1日単位で指定することができ、最大で1000日後までの指定が可能です。
- 過去に完了したものも送信:チェックが入っている場合には、以前の日付で完了となっているレコードもリマインドメール送信の対象となります。
- 該当が無い場合は送信しない:チェックが入っている場合には、送信対象となるレコードがない場合はメール自体が送信されません。
- URLを送信しない:チェックが入っている場合はメールにURLリンクが記載されません。逆にチェックなしの場合には、該当レコードのエディタ画面へのリンクが記載されます。
- 期限切れを送信しない:チェックが入っている場合は、期限付きテーブルの期限が切れている場合にメールが送信されません。
- 条件:リマインドメールを送信する条件を設定できます。
- 無効:チェックを入れることで、リマインダーレコード自体を保持しながら無効化することができます。
それでは上の画像の状態で、リマインダーレコードを作成してみます。
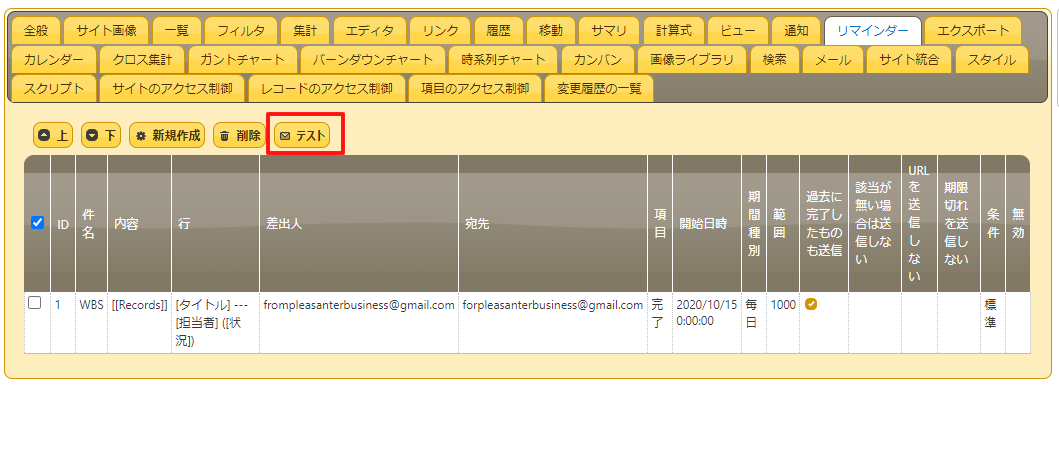
このようなレコードが作成されました。上の画像赤枠のテストボタンで、設定した内容でどういったメールが送信されるかを確認することができます。
リマインダーメールの内容
それではテストボタンで送信されたメールを見てみましょう。
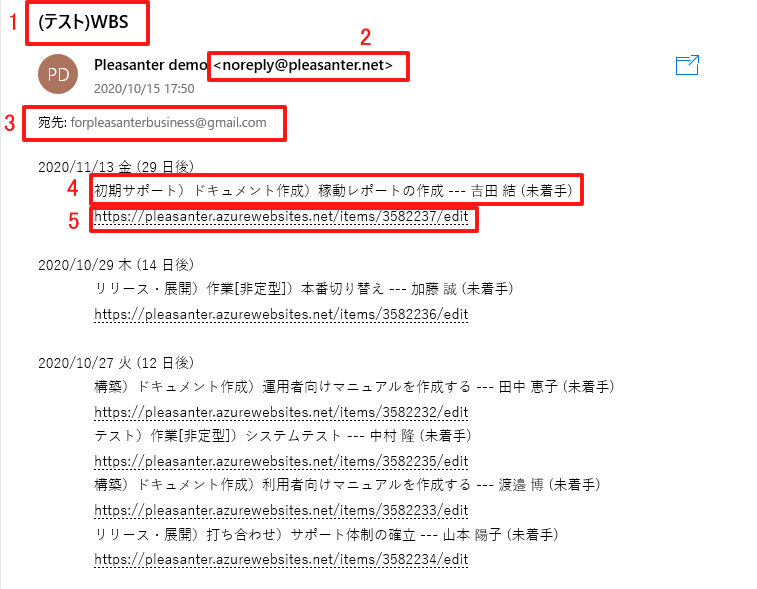
上の画像1番では、レコードの「件名」に入力した内容が表示されます。今回はテスト送信ですので「(テスト)」の表示がありますが、実際に使う場合には件名だけが表示されます。
2番には「差出人」で入力されたアドレスが表示されます。ですがこの記事ではデモ環境を使っておりますので、表示が別のアドレスとなっております。
3番には「宛先」で入力したアドレスが表示されます。このメールを受信しているアドレスも、3番の宛先のアドレスとなっています。
4番については次の見出しでご説明しています。
5番には、該当レコードのエディタ画面にリンクされたアドレスが貼られています。こちらのリンクは「URLを送信しない」にチェックを入れると表示されません。
設定した内容は、このようにメールへ反映されることとなります。
それでは次に、4番のタイトル表示について詳しく触れたいと思います。
リマインドメールのタイトル設定方法
リマインドメールのレコードタイトル部分では、「行」の項目で指定されたフォーマットで表示されます。
下の画像では、上の段が設定内容で下の段がリマインドメールのレコードタイトル表示となっております。

このようにテーブル内の項目名を半角の角括弧で囲むことで、その場所にレコード内容を表示することができます。
それでは「状況」を「進捗率」に変更しての表示を見てみましょう。
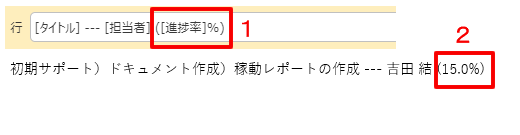
上の画像1番のように「進捗率」に変更し、その後ろに「%」を設定してみました。そしてテスト送信したメールを確認すると、2番のように変更されています。
このようにしてリマインドメールに表示するタイトルの、レイアウトを変更することができます。表示したい情報も変更できるため、リマインドメールにどのような情報が必要かを想定して設定できるとベターですね。
リマインダー設定の詳細はこちらからどうぞ。
なお、このリマインダー機能はフリープランでは使用できず、ライトプラン・スタンダードプランまたはダウンロード版で利用することができます。プランごとに使用できる機能の詳細は、公式ページにて確認をお願いします。
まとめ
今回の記事では、リマインダーの設定方法をご説明しました。リマインダーを設定し、よりスムーズに仕事の段取りができるようにしましょう!
次の記事:
前の記事:
プリザンター公式サイトへのリンクです。