プリザンターで脱エクセル。フォルダとテーブルを作ってみよう
今回はプリザンターにログインしたところから、フォルダとテーブルの作成手順をご説明します。
プリザンター公式サイトへのリンクです。
今回は私が以前に作った、コンビニ店舗の売上日報のテーブルとしてご説明します。もしご自分の作りたいデータベースのイメージがあれば、その通りに作ってみるのもいいかもしれません。
プリザンターでフォルダを作ってみよう
フォルダでカテゴリごとに
プリザンターにおけるフォルダも、ウインドウズで作るフォルダと同じように、カテゴリ毎にテーブルをまとめるために作ることになります。
フォルダの下にさらにフォルダを作ることもでき、フォルダの中に作ったテーブルを取り出し、他のフォルダに収めることも可能となっています。
フォルダの作成手順
まず、画面上部メニューにある1番の新規作成ボタンをクリックすると、画像のような画面に移ります。
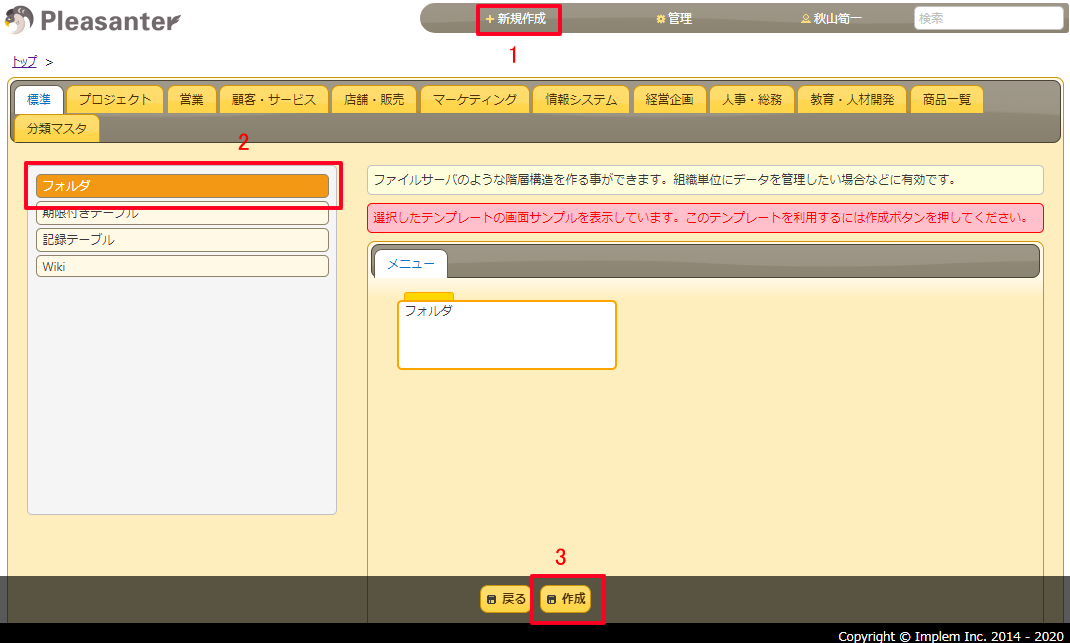
そこで画面左側にある2番フォルダの項目をクリックし、3番の作成を押します。するとフォルダ名を入力するウインドウが出てきます。
フォルダ名を入力して作成ボタンを押すと、トップ画面にフォルダが新しく作成されます。ここではフォルダ名を、「日報」としておきますが、入力したフォルダ名はいつでも変更可能です。
株式会社インプリム様のページ内操作マニュアル、フォルダ作成方法は下のリンクからご覧になってください。合わせて見て頂けるとより理解が深まることと思います。
それでは次に、テーブルを作成してみましょう。
プリザンターでテーブルを作ってみよう
テーブルとは
プリザンターにおけるテーブルとは、表そのものを意味します。テーブルを作る時には、必要な項目をある程度イメージしておくと作成しやすいですね。
ちなみにテーブル内での行は「レコード」と呼ばれます。レコードの作成については、次のページでご紹介しています。
テーブルの作成手順
テーブルは用途ごとに作成することになりますが、使う用途に合わせた多くのテンプレートが用意されています。
タブで選択できる部分がメインカテゴリとなっており、タブを選択すると左側に対応したサブカテゴリが表示されます。この中から自分の業務に合ったカテゴリを選び、テーブルを作成することになります。
今回は売上日報を作りますので、画像のように営業タブ内の営業日報をクリックしましょう。

このようなプレビュー画面が表示されます。この画面はプレビュー画面となっており、共有したい情報が盛り込まれたフォーマットであるかを確認するための画面ですね。このテンプレートはあくまでベースになるだけで、項目の追加や削除が可能となっています。
また一覧のタブを押すことで、テーブル上にどういった情報が一覧表示されるかが確認できます。
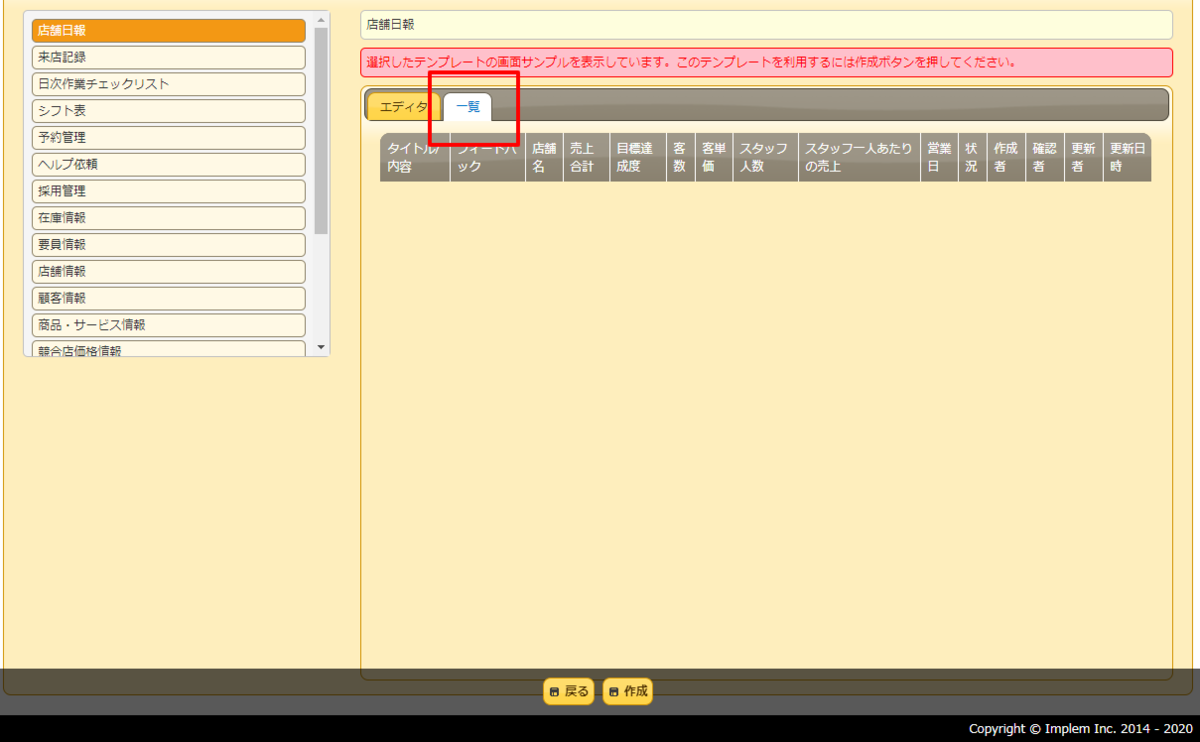
この一覧に表示する項目も追加や削除をすることができます。「ちょっと数字だけ確認したい!」といった項目は、一覧に出しておけば詳細情報を開く前に確認できますね。
こういった細かい設定ができることも、プリザンターの大きな特徴であり長所であると言えます。
株式会社インプリム様のページ内操作マニュアル、テーブル作成方法は下のリンクからご覧になってください。
それではテーブルに「日報報告」と名前を付け、作成ボタンでテーブル作成を完了しましょう。
テーブルの一覧表示と削除
テーブルの一覧に項目を追加したい場合や、「これはいらない」といった項目を削除する方法をご説明します。
まず一覧表示を変更したいテーブルを開きます。そして画面上部メニューにある「管理」から、「テーブル管理」をクリックするとタブが大量に表示されます。

あまりのタブの量にパニックを起こしそうになりますが、ここは冷静に1番の「一覧」タブを探してクリックすると、画像のような画面に移ります。
左右に項目がズラリと並んでいますが、左側が現在の設定として「一覧表示されている項目」です。右側が選択肢一覧として「一覧表示されていないけど表示できる項目」になります。
左側の項目を選択状態にして、2番の「無効化ボタン」をクリックすると一覧から削除されます。逆に右側の項目を選択状態にし、3番の「有効化ボタン」をクリックすれば一覧に該当の項目が追加されます。
株式会社インプリム様のページ内操作マニュアル、一覧項目の編集方法は下のリンクからご覧になってください。
変更を加えたら、必ず4番の「更新ボタン」を押して変更を確定しましょう。確定する前にうっかりブラウザバックをすると、かけた変更が水の泡になりますので気を付けましょう。
今回のまとめ
今回の記事ではフォルダとテーブルの作成についてご説明しました。記事で読むと手間がかかるようにも感じますが、実際に操作して作ってみるとあっという間ですよね。
次回はレコードの作成や、CSVファイルとのデータのやり取りをご説明したいと思います。
次回記事:
前回記事:
プリザンター公式サイトへのリンクです。