ガントもバーンダウンもカンバンも! 情報の見える化で快適管理!
今回は表示のカスタマイズとして、ビューモード(表示形式)についてのご説明をしたいと思います。
また、この記事はデータがたくさんある方がわかりやすいため、デモ環境を使っての記事となっています。よかったら皆さんもデモ環境で色々試してみてください。もちろんデモ環境の利用は無料です!リンク先でメールアドレスを登録すれば、すぐにお試しでご利用になれます。
プリザンター公式サイトへのリンクです。
ビュー
プリザンターではテーブルの「表示の仕方」をビューと呼びます。テーブルを様々な形式のビューに変更することで、より用途に合った見やすい表示にできます。
テーブルをカレンダー表示にしてスケジュール管理として使い、ガントチャート表示にして進捗管理として使うなど、同じテーブルでもビューによって違った使い方ができます。
それではビューの切り替え方について見ていきましょう。
ビューの変更方法
テーブル一覧画面で、画面上部メニューの「表示」にマウスカーソルを当てると、使用できるビューがリストとして出てきます。ここでビューを選んで変更することになります。
普段見ているレコード一覧は、ビューとしては「一覧」という、レコード項目をひとつひとつ見るためのビューとなっています。
ビューを変更しても、レコードに格納されているデータの「見え方」を変えているだけなので、データ自体が書き換わることは一切ありません。そのため必要に応じて見やすいビューでレコードを表示するのがベターですね。
それではビューの種類と操作をひとつずつ見ていきましょう。
カレンダービュー
日付の項目を基準として、カレンダーのように表示するビューですね。

上の画像1番では月単位か年単位での表示かを選択します。画像は月単位の表示ですね。
2番では基準となる日付項目をリストから選びます。現在選択されている「開始-完了」ですと、開始日と完了日という日付項目を基準として、作業にかかった日数がカレンダーをまたがって表示されています。このビューで、完了した日だけ見たい!という場合には、完了日だけでカレンダーを表示することになります。
3番と4番で表示対象となる期間を変更できます。
ちなみにカレンダービューからレコード編集画面に移行させるには、項目をダブルクリックします。
カレンダービューについての詳細はこちらから。
クロス集計
色々な項目を行と列に配置して集計を表示するビューですね。

1番と2番で、列と行に集計したい項目を選択します。
3番では合計や平均値、最大値や最小値などの種別を選択します。
4番で集計を取る数値データを選び、1から3までの条件に沿った集計結果がクロス集計として表示されます。
クロス集計表の詳細はこちらから。
ガントチャート
プロジェクト管理や生産管理など、行程の管理に適した表示方法になります。カレンダーでも工程管理表として見ることはできますが、こちらの方がより直感的に見やすい表示方法ではないでしょうか。
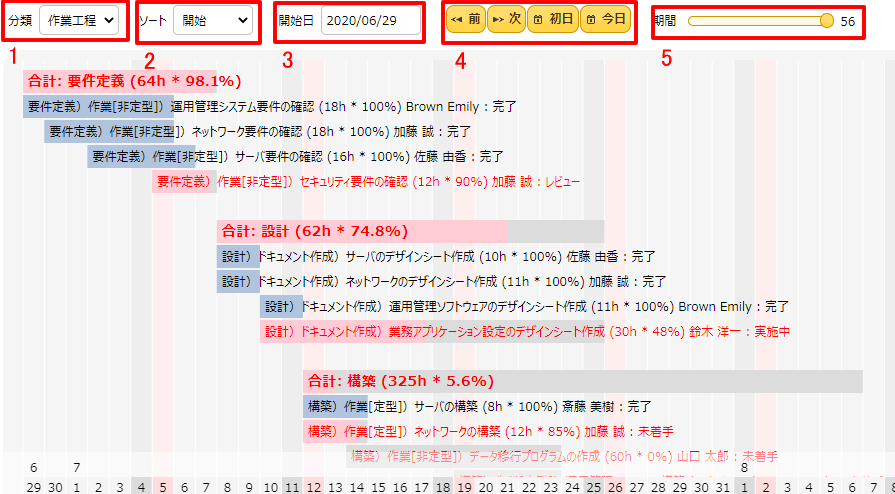
1番で、表示したいレコード項目を選択します。
2番ではソートする基準となる項目を選ぶことになります。
3番と4番で、チャート表示を開始する日を選択します。4番の「初日」ボタンではテーブル内の全レコードで「作業工程」が入力されている最初の日からのチャートとなり、「今日」ボタンを押すと今現在の日付からのチャートが表示されます。今日に絡んだ行程の確認などで使うといいかもしれませんね。
5番の期間では単純に一日ごとの表示幅を広くしたり、逆に狭くすることができます。確認したい期間の長さによって使い分けることになりますね。
ガントチャートについての詳細はこちらから。
カンバン
クロス集計のように列と行の項目を指定することができるのですが、こちらは集計ではなくレコードが表示されるビューとなっています。スケジュール管理としても非常に優秀なビューとなっており、筆者の元職場では専らこのカンバンが使われていました。
カンバンの使い方
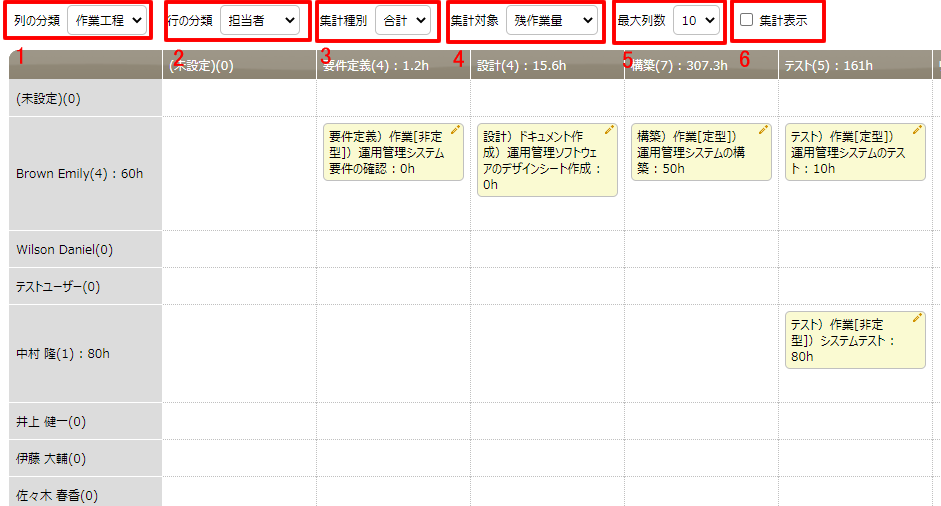
上の画像1番と2番で、行と列にあたる項目を変更します。
筆者の個人的な使い方としては、行に担当者を入力してから列を操作することで、誰がどんな作業をしようとしているか、どんな作業をしたかを把握するようにしていました。表示されたレコードにもダブルクリックか右上のペンマークのクリックで直接編集画面へ移れるため直感的にわかりやすく、作業をする他のメンバーにも好評でしたね。
5番で表示する列数を操作できますが、あまりにたくさんの項目があるテーブルでなければ最大数でいいと思います。
4番で指定した項目が各レコードの下部に表示されます。また、6番の「集計表示」のチェックを入れることで、4番を3番の集計方法で集計した数値をクロス集計のような棒グラフ表示もできます。

上の画像は「集計表示」のチェックを入れた状態ですね。チェックを外せば元のカンバン表示に戻ります。
カンバンで直接レコード更新
また、カンバンビューではレコードをドラッグアンドドロップすることで、レコードを更新できることも特長です。

上の画像赤枠のレコードが、設計の段階が完了して構築段階に進んだとします。それでは赤枠のレコードを、「設計」の列から「構築」の列にドラッグアンドドロップしてみます。
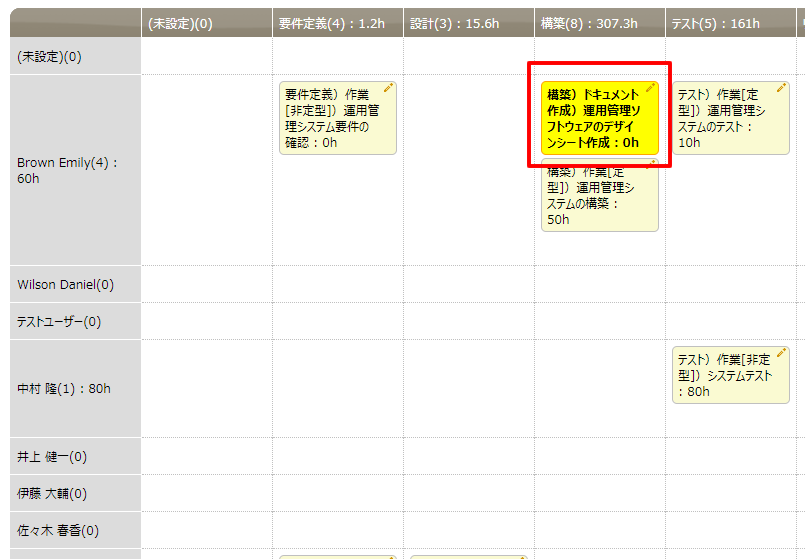
するとこのように、カンバン表示のままにレコードの作業工程を「構築」に更新することができました。このドラッグアンドドロップ操作では、更新ボタンなどを押す必要はなく、マウス操作をするだけでレコードが自動で更新されます。
このカンバンビューのドラッグでの更新機能は、段階的に進める作業の管理には非常に便利ですね。筆者の勤めていた店舗では作業の報告がドラッグだけで済むので、従業員さんからとても好評でした。
また筆者の店舗では、ひとまず必要な作業レコードをまとめて作成してから従業員さんと相談しながら割り振っていく、といった使い方もしていました。操作が非常にシンプルなため、話が途切れること無く進められたのはありがたかったですね。
カンバンについての詳細はこちらから。
その他のビュー
ここではご紹介しきれなかったビューもいくつかありますので、もっと調べたい!という方は、株式会社インプリム様公式ページの操作マニュアルをご覧になってください。
バーンダウンチャートについてはこちらから。
時系列チャートについてはこちらから。
まとめ
今回はビューの表示についてご紹介しました。
次回の記事ではリンクやレコードのサマリについてのご説明をしたいと思います。
次回記事:
前回記事:
プリザンター公式サイトへのリンクです。
まるでエクセル!? 強力なフィルタ機能で管理業務が快適に!
今回の記事では、表示のカスタマイズとしてフィルタ機能についてのご説明をしたいと思います。
プリザンター公式サイトへのリンクです。
フィルタ
プリザンターではフィルタ機能を利用して、表示するレコードを限定することができます。絞り込んだ条件とビューを併用することで、より目的に合ったテーブル表示ができるでしょう。
ちなみにフィルタをかけた状態でレコード編集画面を表示した場合に、「前」や「次」ボタンで編集対象のレコードを変更した時も、フィルタで絞り込まれた状態での前や次のレコードとなります。地味に嬉しい機能ですよね。
フィルタ機能の詳細についてはこちらのページでご確認ください。
それではフィルタの使い方から見ていきましょう。
フィルタの使い方
プリザンターではフィルタ項目を操作するごとに、その都度表示レコードにフィルタが適用されます。

1番の大枠の内側は全てフィルタ項目です。この中のチェックボックスやドロップダウンリストの各項目で条件付けし、表示レコードを絞り込むことになります。
2番のフォルダマークは、クリックするごとにフィルタ項目の表示と非表示が切り替わります。レコード一覧の領域を少しでも多くとりたい時などで使うことになります。
3番のリセットボタンを押すと、入力されていたフィルタ項目が全てクリアされ、テーブル一覧が初期状態に戻ります。
AND条件での検索
テキストを入力する項目では検索と同様に、2つ以上の単語を半角スペースで区切って並べることで、AND条件としてフィルタ機能を使うことができます。レコードが多くなったテーブルでは、特に効果を発揮しますね。
テーブル内検索につきましては、こちらのページ下部でご説明しています。
フィルタ設定
フィルタ項目の追加と削除
フィルタをかけるための条件項目も、プリザンターでは追加することも削除することもできます。テーブル管理画面からフィルタタブを選択し、フィルタの設定画面を表示してみます。

フィルタ項目の様式は一覧設定などと同様に、対象項目を選択した状態で有効化・無効化ボタンで追加と削除を行います。フィルタ項目の位置を変えたい場合は、現在の設定にある項目を選択した状態で、上や下ボタンで移動させることができます。
フィルタのその他設定
フィルタ機能に関する、その他の設定を見てみたいと思います。

上の画像1番では、「期限が近いという状態は何日前からか、もしくは何日後までか」を指定できます。「後」はともかくとして「前」に関しては非常に大事なので、設定した後にメンバーに周知しておくことで勘違いが起きづらくなると思います。何日前から「期限が近い」と感じるかは人それぞれですから。
2番のチェックでは、テーブル一覧画面でのフィルタ機能のエリアを表示するか選択します。このチェックを外している状態でも、3番のチェックが入っていれば一覧画面のヘッダ部によるフィルタ機能は使用できます。
3番と4番については、このページ下部でご説明しています。
ヘッダメニューでのフィルタ
テーブル一覧画面では「一覧のヘッダメニューでフィルタを使用する」のチェックを入れることで、ヘッダ部の操作によってもフィルタを適用することができます。
ヘッダメニューでのフィルタ機能は、エクセルでいうオートフィルターのように使える機能ですので、結構便利に使える機能かと思います。

チェックが入った状態で一覧画面のヘッダ部をクリックすると、上の画像赤枠のようにリストが表示されるようになります。ここでフィルタ条件を入力すると、一致したレコードだけが表示されるようになります。
ちなみに「一覧のヘッダメニューでフィルタを使用する」のチェックが入っていない状態ですと、リストだけが表示されずにソートメニューは使用することができます。
フィルタの項目連携
一覧画面でのフィルタの項目間に親子関係を設定し、よりスムーズにフィルタ機能を使うことができます。この機能はテーブルの項目連携が前提となっています。テーブルの項目連携に関しては次回の記事でご説明いたします。
またフィルタの項目連携に関しましては、公式の操作マニュアルがとても充実していてわかりやすいです。
フィルタの項目連携に関する詳細はこちらからどうぞ。
まとめ
今回の記事では表示のカスタマイズとして、フィルタ機能についてのご説明をいたしました。
次回は、テーブルビューについてのご説明をしたいと思います
次回記事:
前回記事:
プリザンター公式サイトへのリンクです。
あらゆる情報を一元管理。一度の検索で欲しい情報がすぐに見つかる
今回はプリザンターでの情報共有として、コメントと全体検索についてのご説明を致します。
プリザンター公式サイトへのリンクです。
情報共有に関係する、「ファイル添付」と「更新履歴」についての記事は下のリンクからどうぞ。
コメント機能
プリザンターではレコードにコメントを入れる機能があります。コメントした人と時系列が一目でわかるので、簡単なやり取りであればメールよりも見やすくて探す手間もかからないという大きなメリットがあります。編集の意図を簡単に説明したり時には簡単な挨拶としても使え、用途は様々でしょう。
それではまず、コメントの入力から見てみましょう。
コメントの入力
コメントはレコード編集画面で入力することになります。

上の画像赤枠にあるように、レコード編集画面の右上にあるコメント入力項目で記入します。
コメント項目の左下に小さくあるアイコンで、画像や動画をコメントとして残すこともできますが、これに関してはまた別の記事でご説明したいと思います。
それでは実際にコメントを入力してみましょう。
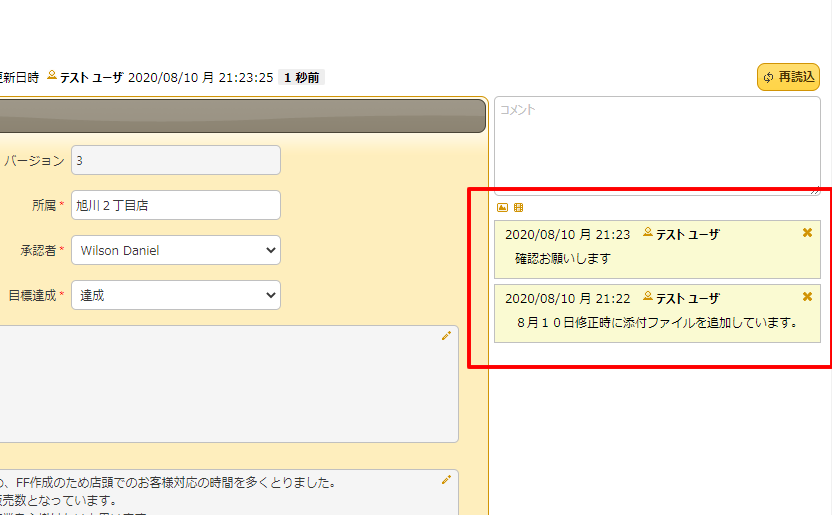
コメントは入力してレコードを更新するごとに、上の画像赤枠のように別々のコメントとして表示されます。
ちなみにコメントを入力すると、ログインしているユーザ名と日時が自動でスタンプされます。今回の記事ではデモ環境ということでテストユーザのみとなっていますが、実際に導入した時には名前や時間の入力をすることなく、気軽にコメントだけを入力して完了することができます。

上の画像は一覧画面でのコメント表示です。レコード編集画面と同様に、コメントしたユーザ名と日時が表示されます。
コメントでリンク作成
コメントに入力されたURLアドレスは、自動でリンクとして機能します。

上の画像赤枠のリンクをクリックすれば、リンク先のページが別のタブで表示されます。
ちなみにUNCパスをコメントで入力しても、やはりリンクとして機能します。社内ネットワークができている場合には、ファイルのある場所を直接リンクで伝えることができます。ファイル添付するにはちょっと量が多すぎる、といった場合はUNCでリンクを貼る方がいいかもしれませんね。
UNCの場合は若干の注意事項がありますので、以下のページをご参照ください。
マニュアル:URLやUNCパスで外部へリンクする場合の設定と注意
UNCとは
「Universal Naming Convention」の略です。英語になるとなおさら訳が分からなくなりますが、要するにファイルやフォルダ・プリンタなどの位置を表記する形式を言います。
例えば、「PC1」にある「Folder1」の下の「Folder2」の中にある「File1」のUNCパスは、「\\PC1\Folder1\Folder2\File1」となります。
そしてプリザンターのコメントに上のUNCパスを貼ると、他のPCからでも直接該当ファイルにアクセスできるリンクを貼ることができます。
コメントの削除
コメントはデフォルトの設定では、編集はできず削除のみできる設定となっています。コメントの削除は、ログインしているユーザがコメントを書いた本人である場合のみ、コメント右側のバツボタンで削除できます。
コメントの編集
コメントを編集したい場合には、編集許可の設定をする必要があります。
テーブル管理のエディタタブ内にある、「コメントの編集を許可」のチェックを入れることでコメント編集が可能となります。
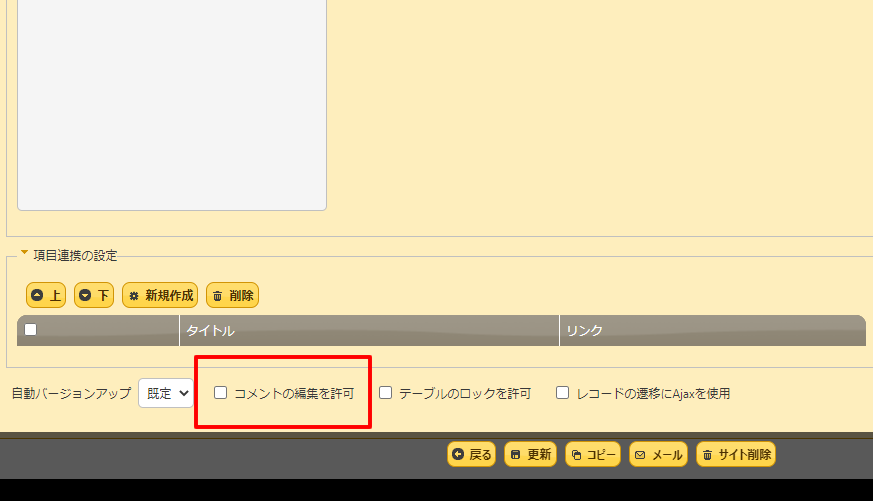
「コメントの編集を許可」のチェックボックスは、エディタタブ内の一番下にあります。ここにチェックを入れて更新すれば、テーブル内ではコメントの編集が可能となります。
株式会社インプリム様の公式マニュアルでもご確認ください。
全文検索(全体検索)
プリザンターでは全てのテーブルにある全てのレコードから、条件に一致したデータを検索することができます。全文検索ではレコード内全ての項目が検索対象となります。
株式会社インプリム様の公式マニュアルでもご確認ください。
全体から検索できるメリット
例えば社内ネットワークが完備されている企業で、きっちりとしたファイルサーバがあるとします。そういった中で欲しい資料があった場合には、関連するフォルダを探してその中から必要なファイルを探すことになります。すぐに見つかれば良いのですが、ファイル名がややこしかったり実は別のフォルダにあったりと、探すだけで時間がかかってしまうケースもありますよね。
プリザンターではグーグルで検索するように、全てのレコードからキーワードでフルテキスト検索をかけられます。ファイルをひとつひとつ探す手間が省けて、なおかつ検索のレスポンスはかなり速いです。ファイル内のテキストを含めた検索ができるシステムもありますが、レスポンス面でプリザンターの方が段違いに速いんですよね。
こういったメリットがあるため、筆者はプリザンターを強くオススメしています。会社で管理している情報量が多い程、データを一元管理できるメリットが大きくなっていきます。業務において情報が増えることはあっても、減る機会はあまりないですからね。
それでは使い方を見ていきましょう。
全体検索とテーブル内検索
同じ検索といっても項目によって検索の範囲が変わるため、まずそこから確認したいと思います。
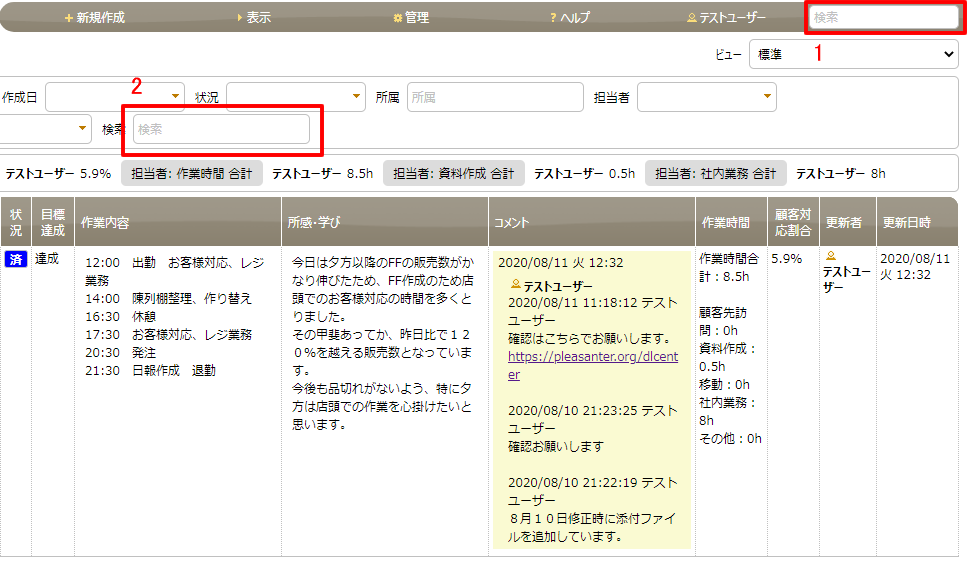
上の画像1番は、「全体検索」となります。この項目で検索をかけるとどのテーブルを表示している状態からでも、全てのテーブル内のレコードから検索する「全体検索」となります。
2番で検索をかけると、「テーブル内検索」となります。テーブル内検索については、ページ下部にてご説明しています。
全文検索で検索をかけると、下の画像のように検索結果画面が表示されます。
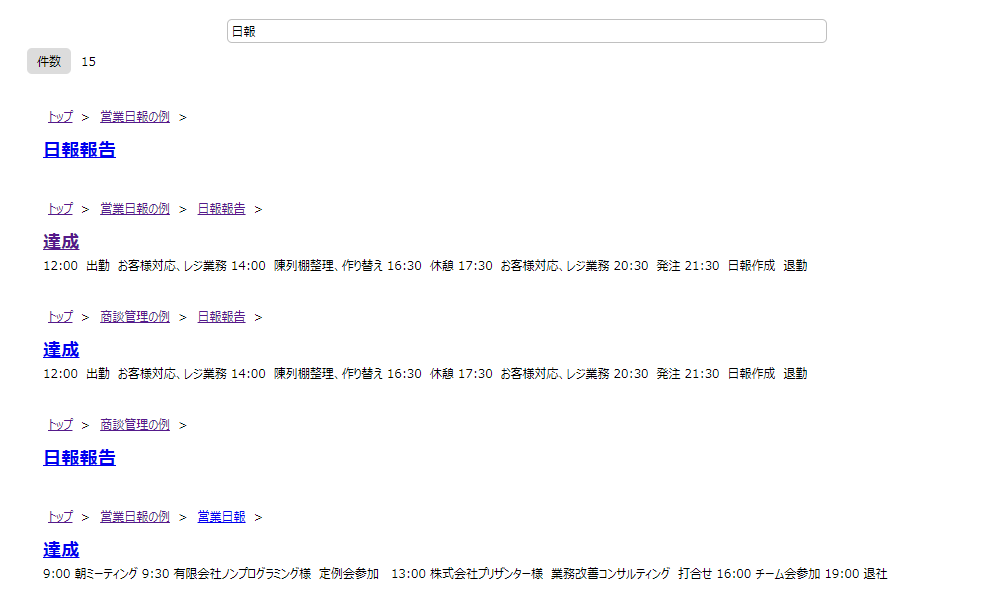
テーブル内検索
検索の範囲がテーブル内に限られるため、テーブル内のレコードを絞り込みたい場合に使うことになります。検索結果は全文検索とは違い、テーブルの一覧表示のままになります。フィルタ機能に近い機能ではありますが、テーブル内検索では対象となる項目を指定せずに、レコードの中にあるテキスト全てが検索対象になります。
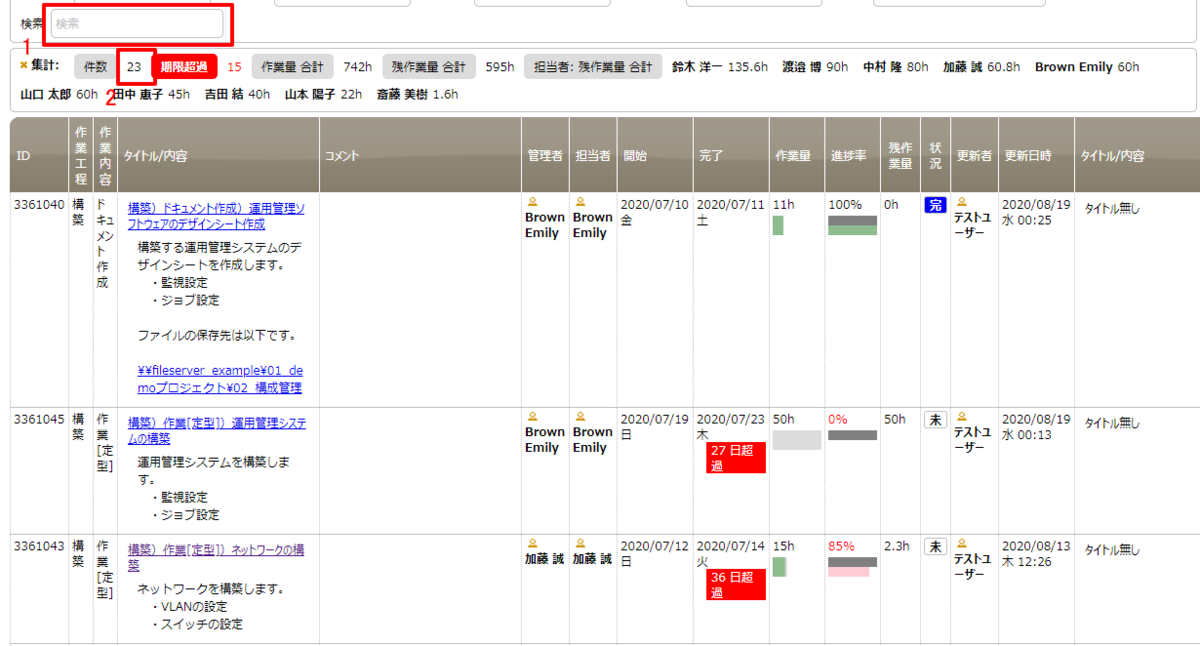
テーブル内検索は、上の画像1番の項目に検索ワードを入力してリターンキーを押すことで検索がかかります。2番の件数が現在は23になっていることだけご確認ください。

上の画像では、テーブル内検索で単語を指定した結果、2番の件数が4まで絞り込まれているのがわかると思います。
ではこのテーブル内検索で、さらに精度の高い検索をしてみましょう。
AND条件での検索
テキストを入力する検索項目では、単語を半角スペースで区切ることによって、AND条件での検索ができます。これは全文検索とテーブル検索の両方で同じ仕様となっています。
それではテーブル内検索で絞り込んだ結果を、AND条件でさらに絞り込んでみます。

上の画像1番で2つの検索条件を入力することで、1件にまで絞り込むことができました。レコード件数が多い場合でも、AND条件で検索することで一気に目的のレコードに辿り着くことができます。
まとめ
今回の記事では情報共有に関する、コメントや全文検索といった機能についてのご説明をしました。
次回はフィルタ機能についてのご説明をします。
次回記事:
前回記事:
プリザンター公式サイトへのリンクです。
散らばった情報を全部まとめて一元管理!ファイル共有、更新履歴管理で快適に
今回は、データの一元管理による情報共有についてご説明したいと思います。
ひと口にデータの一元管理といっても色々な方法がありますので、今回の記事では、「ファイル添付」と「更新履歴」についてのご説明を致します。
プリザンター公式サイトへのリンクです。
ファイル添付
プリザンターではレコードにファイルを添付することで、データを一元管理することができます。データがある場所を固定することであちこち探す手間が省けることも、業務上大きなメリットになり得ますよね。
ファイル添付の方法は至って簡単で、アップロードとダウンロード共にマウス操作だけで行うことができます。
レコードにファイルを添付してみる
まずはファイルのアップロードから見てみましょう。ファイルをアップロードするためには、テーブルにファイル用の項目を作る必要があります。
テーブルを「営業日報」として作ると、デフォルトで「添付資料」という項目が作成され、この項目はファイル添付用の項目となっています。レコード編集画面での「添付資料」の項目は、下の画像のようになっています。
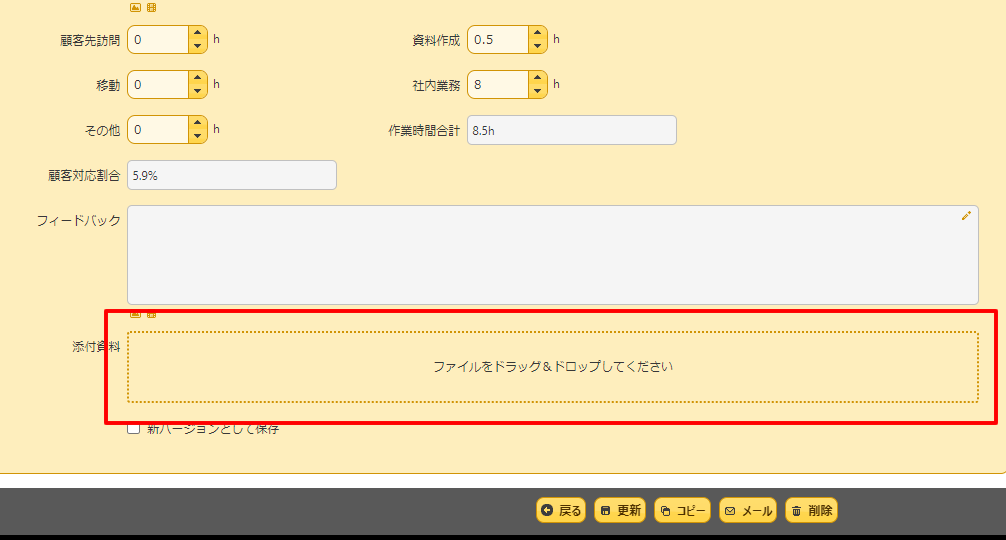
ウインドウズのエクスプローラから赤枠の中にドラッグすると、そのファイルが添付されることになります。実際に添付した後を見てみましょう。

添付したファイルは1番のように表示され、クリックすることでダウンロードすることもできます。間違えて添付してしまった場合には、2番をクリックして削除しましょう。
添付されたファイルのダウンロード
上の画像での1番をクリックしてのダウンロードもできますが、レコードの一覧画面からもダウンロードすることができます。「テーブルの一覧設定」でファイルが添付される項目を表示させた画面は下の画像のようになります。

上の画像1番に、添付したファイルが表示されていますね。これをクリックすると、レコード編集画面を出さなくても2番のようにファイルをダウンロードできます。
更新履歴
プリザンターではレコードを更新する時に、更新履歴として段階的にレコードを保存できます。この更新履歴機能はレコードごとに使うことができ、保存されたレコードを復元することもできるため、データを巻き戻したい時には非常に便利な機能となっています。
それでは更新履歴の使い方を見ていきましょう。
更新履歴が保存されるタイミングと強制保存
プリザンターでは基本的に、レコードを更新する毎に更新前の状態が更新履歴として保存されます。
ですが同じユーザが同じ日付で更新した場合には、更新履歴は保存されません。項目を1つ更新する毎に更新履歴が保存されていたら、履歴がすぐにいっぱいになってしまいますが、それでも履歴を残したい場面もありますよね。そういった場合に、強制的に更新履歴を保存する方法をご説明します。
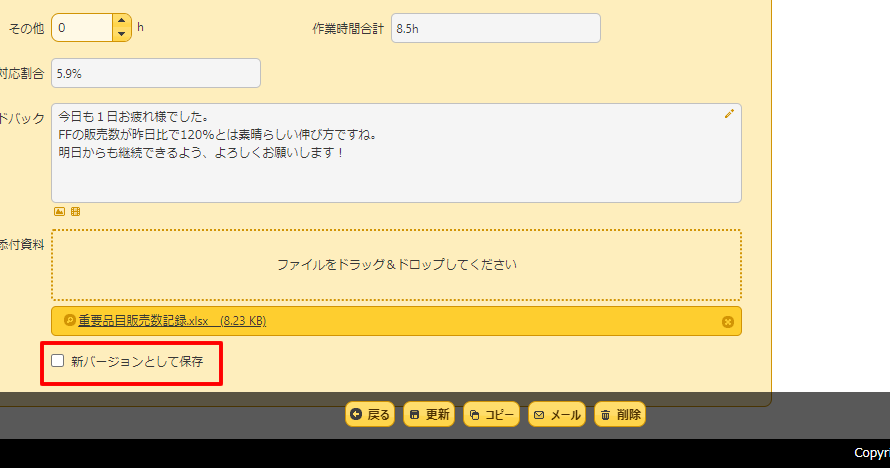
レコード編集画面の一番下には、上の画像のように「新バージョンとして保存」というチェックボックスがあります。ここにチェックが入っている状態で更新ボタンを押すと、更新されたレコードが「新しい履歴」として更新履歴内に作られ、ここで更新される前のバージョンは更新履歴として保存されます。
それでは次に保存されたデータを確認と復元方法を見てみましょう。
保存された更新履歴の復元
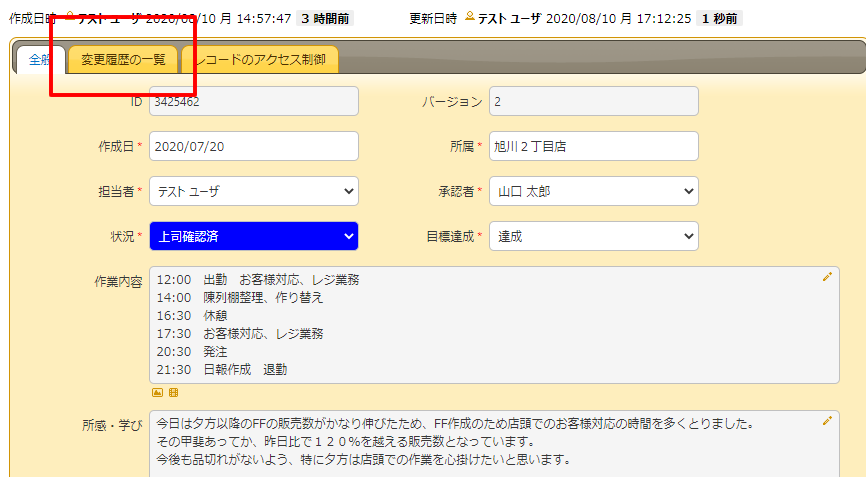
上の画像赤枠にある「変更履歴の一覧」をクリックすると、下の画像のような画面に移ります。
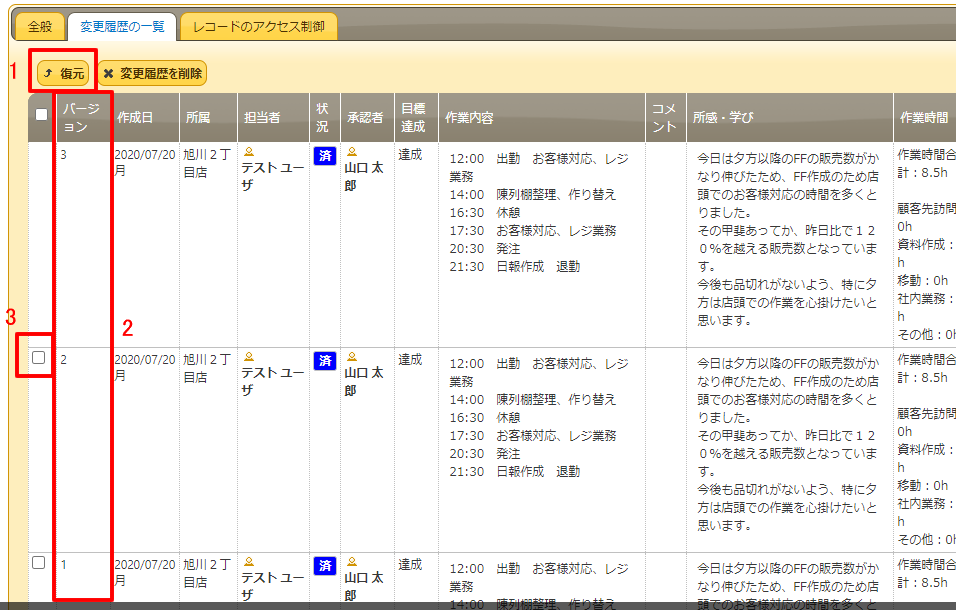
2番の赤枠を見てください。このレコードの変更履歴は3件となっており、最新であるバージョン3を現在は編集していることになります。そして過去の履歴として、バージョン1とバージョン2が保存されている状態です。
もしバージョン2に戻したい場合は、赤枠3番にチェックを付け、赤枠1番の復元ボタンを押すことで、レコードをバージョン2に戻すことができます。最新バージョンには当然復元の必要がないため、左側にチェックボックスが用意されていません。
このようにして、以前のバージョンにレコードを巻き戻すことができます。大きく修正を掛ける前に新しいバージョンを作るようにすれば、安心して作業を行うことができますよね。
添付ファイルはスタンダードプランで!
今回ご紹介している、「ファイル添付機能」は無料プランやライトプランでは使うことができません。無料プランでファイル添付はできないため、今回の記事はプリザンターのデモ環境を使っての記事となっています。デモ環境を使ってみたい!という方は下の公式リンクからお試しになってください。デモ環境も当然無料です!また、ダウンロード版では全ての機能が使えてなおかつ無料となっています。ご自分でサーバ設定などができる方は是非使ってみてください。
テーブルあたりの最大レコード数や使用できるレコード数も増えるため、プリザンター活用の幅が広がってきたらスタンダードプランを検討するのもいいかもしれませんね。
まとめ
今回の記事では、ファイル添付と更新履歴についてのご説明をしました。
次回もデータの一元管理のための機能である、コメントの使い方や全体検索についてのご説明をしたいと思います。
次回記事:
前回記事:
プリザンター公式サイトへのリンクです。
エクセル感覚で業務アプリをノーコードカスタマイズしてカイゼンしてみる
今回の記事では、以前少し触れたレコード編集画面の詳細設定について、もう少し詳しくご説明したいと思います。
プリザンターでテーブル作成時に用意されている各項目は、最初はテンプレート通りの作りになっています。各項目は詳細設定をすることで、より使いやすい環境を整えることができます。少しでも使いやすい環境を作り、業務をスムーズに行えるようにしましょう!
プリザンター公式サイトへのリンクです。
以前に詳細設定画面についてご説明している記事は、下のリンクからご確認ください。
今回は、筆者が以前に行った作業で何度も使った「所属」という項目を使ってのご説明となっています。複数店舗で情報共有するにあたって最初に行ったのは、店舗名を毎回入力する面倒さを感じてリスト化したことでした。「エクセルでもできるんだからプリザンターでもどうにかできるだろう」くらいの気持ちで挑んだら、あっさりできて逆に驚いた記憶があります。マウス操作だけで大半の設定ができますので、慣れれば慣れるほどスムーズに設定することができます。是非プリザンターで、業務にフィットした設定を作ってみてください。
詳細設定項目の解説
まずは詳細設定項目をひとつずつご説明します。
それではテーブル画面から画面上部メニューのテーブル管理をクリックし、管理画面を表示させましょう。そして下の画像の1番のエディタタブをクリックしてから2番の「所属」を選択状態にし、3番の詳細設定をクリックしてください。

すると下の画像のように詳細設定の画面が表示されます。この画面内の項目を見ていきましょう。
「配置」と「最大文字数」に関しましては、日本語通りであるため割愛しております。

- 表示名:一覧や入力画面での項目名です。
- スタイル:項目の枠の大きさを指定します。
- 入力必須:入力が必須かどうかを選びます。チェックを外すと入力必須ではなくなります。
- 一括更新:インポートでの一括更新を許可する項目かどうかを指定します。
- 重複禁止:テーブル内で同じ入力内容があってはいけない場合にチェックします。
- 既定値でコピー:チェックが入っていると、レコードをコピーした時に規定値が入力されます。チェックが外れているとコピー元と同じ入力内容になります。
- 読み取り専用:編集できる項目かどうかを指定します。
- 規定値:レコードを新規作成した時に、予め入力しておく内容を設定できます。入力頻度が高い値を設定しておくとベターですね。
- 説明:レコード編集画面で、枠にマウスカーソルが当たった時に表示されるテキストチップの内容を入力します。空欄のままですと、テキストチップ自体が表示されません。
- 選択肢一覧:ページ下部「選択肢に項目を追加する」にて詳しくご説明します。
- 検索機能を使う:ページ下部「検索機能を使って選択肢を絞り込む」にて詳しくご説明します。チェックが入っていると、検索機能が使用可能になります。
- 回り込みしない:入力項目を他の項目と並べて右側に配置させるかを指定します。チェックが入っていると必ず左側に表示されることになります。
- 非表示:項目を表示させるかどうかを指定します。一時的に使わなくなった項目は、非表示にして保留しておくのが良いかもしれません。
- CSSクラス名:CSSクラスを入力することで、項目のスタイルを変更することができます。詳しい内容については、また別のページで改めてご説明したいと思います。
かなりざっくりではありますが詳細設定内の各項目は以上になります。
設定についての詳細はこちらからどうぞ。
選択肢と検索機能
詳細設定の内容で、「選択肢一覧」と「検索機能を使う」について、実際に選択肢を用意しながらのご説明をしたいと思います。
選択肢に項目を追加する
それではまず、選択肢を用意するところから始めましょう。
今回の例ではコンビニチェーンでの店舗名をリストにして、選択肢として選べるようにするというコンセプトでご説明したいと思います。店舗でしたら急に増えることもなく、また何度も入力することになるためリスト化するメリットは高いと言えます。
「選択肢一覧」の枠内に1行ずつ入力することで、1行が選択肢のひとつとなります。文章だと訳がわからないので、画像で確認してみましょう。

例えばこのように入力すると、レコード編集画面で選択肢として表示されます。上の画像の1番の内容が、下の画像の1番に表示されています。
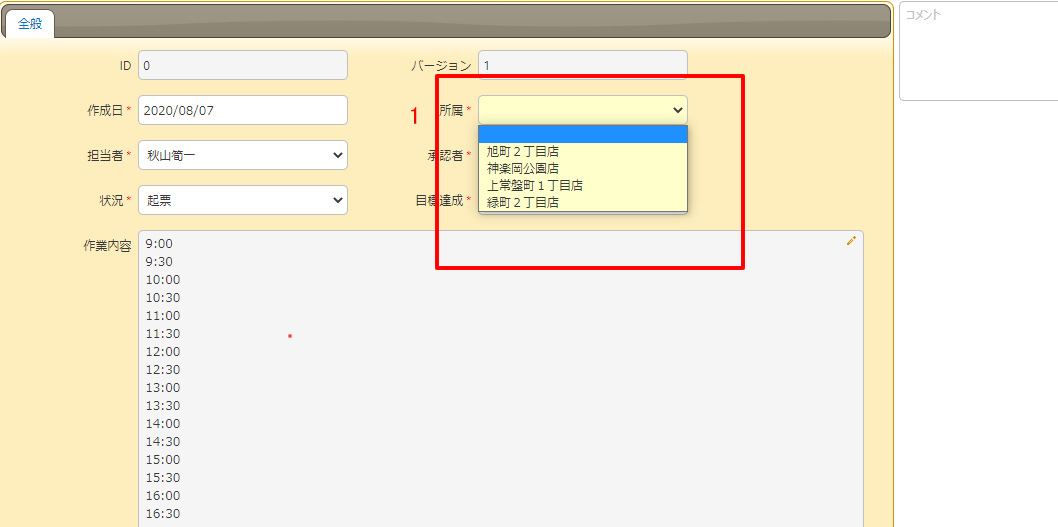
入力する内容が限定されている場合は、このように選択肢から選べるようにするとキーボードを触ることなくレコードを編集することができて便利ですね。
検索機能を使って選択肢を絞り込む
選択肢の数が多くなった場合には、選びたい選択肢を探すことに時間がかかってしまうこともありえますよね。そういった場合には選択肢を検索条件で絞り込み、絞り込んだ中から選ぶことが可能です。
詳細設定画面で「検索機能を使う」にチェックを入れて更新し、レコード編集画面で項目をクリックすると、下の画像のように別ウインドウが表示されます。

この画面で検索し選んだ状態で赤枠内の選択ボタンをクリックすれば、元の編集画面に戻り選択した内容が反映されます。
この機能はあくまで選択肢の数が多くなってしまい、選ぶのが困難になってから使う方がベターだと思います。少ない選択肢の場合に毎回別ウインドウで操作するのは、逆に面倒さを感じてしまいますよね。必要に応じてカスタマイズしていくようにしましょう。
今回の記事では、レコード編集画面の詳細設定についてのご説明をしました。
次回は、ファイルの添付方法やコメント記入などの、情報共有についてのご説明をしたいと思います。
次回記事:
前の記事:
プリザンター公式サイトへのリンクです。
脱エクセル!プリザンターにエクセルデータを読み込んでみる。
今回の記事は、CSVファイルへのエクスポート、CSVファイルからのインポートについてご説明したいと思います。
プリザンター公式サイトへのリンクです。
CSVファイルからのインポートとエクスポート
プリザンターにはCSVファイルにデータをエクスポートしたり、逆にCSVファイルからデータをインポートする機能があります。
データのバックアップとりや、他のアプリケーションでデータを流用する場合に使われる機能ですね。
そもそもCSVファイルとは
項目と項目の間を「カンマ」で区切ったデータ形式のファイルのことを、CSVファイルと言います。「Comma-Separated Values」の省略形がCSVですね。異なるアプリケーション間でデータを流用するために使われるデータ形式です。
ちなみに「タブ」で区切ったデータ形式のことを、「TSV」と呼びます。
CSVファイルにエクスポート
それでは、実際にデータをエクスポートしてみましょう。
日報報告のテーブルを開き、画面下部の「エクスポートボタン」をクリックします。すると書式を選ぶウインドウが出てきますが、これは「標準」のまま先に進みましょう。

するとCSVファイルが自動で生成され、画像のようにダウンロードしてPCに保存できる状態になります。このファイルを適宜保存し、別のアプリケーションで使用することが可能となります。
それではこのファイルを、ウインドウズの「メモ帳」で開いて確認してみましょう。エクセルを持っている方は、是非エクセルでも試してみてください。


メモ帳ですとカンマで区切られたデータになりますが、エクセルですとデータをセルごとに割り当てて表示されます。
CSVファイルからインポート
それでは、今度はインポートしてみましょう。現在テーブルにあるレコードを削除し、エクスポートで生成されたCSVファイルからインポートして復元することにします。
レコードの左側にあるチェックボックスにチェックを入れてから、画面下部の「一括削除ボタン」でひとまず削除します。
そして画面下部の「インポートボタン」を押します。
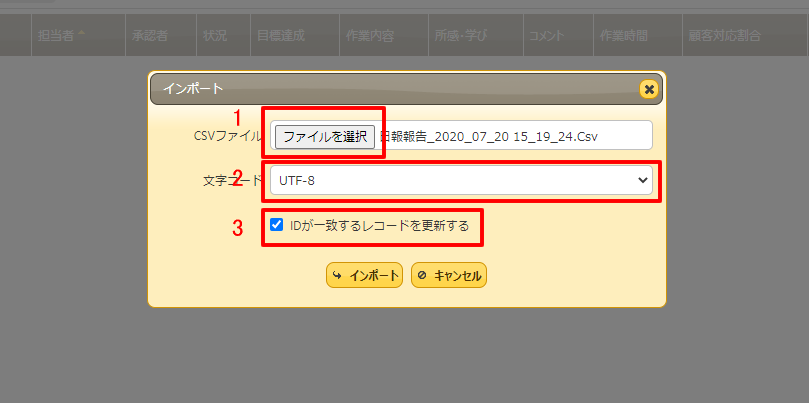
すると画像のようにインポートするファイルについてのウインドウが表示されます。
1番のボタンで、インポートしたいCSVファイルを選択します。2番の文字コードについては、今回は画像のように「UTF-8」を選択してください。
3番のチェックボックスにチェックが入っていると、重複したIDがあった場合には上書きされることになります。既存のレコードをインポートで上書きしたい場合には、チェックを入れてインポートしましょう。
チェックを入れていない場合の挙動については、後の「チェックを外している場合にIDが重複しているケース」の見出しにて説明しています。
それでは「インポートボタン」を押してみましょう。テーブルに先程エクスポートされたレコードが復元されていますね。

このようにしてCSVファイルからのインポートをします。
株式会社インプリム様のページ内操作マニュアル、レコードの一括追加は下のリンクからご覧になってください。
また、インポート時には様々な要素が絡んでうまくいかないケースもあります。そういった場合には、下のリンクから公式の操作マニュアルでご確認ください。
チェックが外れている場合にIDが重複しているケース
では「IDが一致するレコードを更新する」のチェックを外した状態で、同じIDのレコードをインポートした場合の挙動ですね。
先程エクスポートしたファイルを今度は同一レコードがある状態で、チェックを外してインポートすると下の画像のようになります。

1番のようにID違いになってはいますが、同じ内容のレコードができています。
プリザンターではIDが全て通し番号となっているため、同じIDは存在できません。そのため同じ内容の別レコードとして、別のIDを自動で割り振ってくれているんですね。
以前のデータを上書きしてもいい場合はチェックを入れ、比較したい時や同じ内容のデータがあってもいい場合はチェックを外してインポートすることになります。
クラウド版では一度にインポートできるのは一万行まで
プリザンターのクラウド版では一度のインポートで取り込めるレコードは、1万行までとなっています。もし1万行を越える量のインポートをする場合には、1万行以内に区切って個別にインポートする必要があることだけ注意が必要です。
オープンソース版を使う分には制限がないため、何十万行でも一気にインポートできます。ですがサーバに大きな負荷がかかるため、やはり多少は区切ってインポートする方が無難かもしれませんね。
今回のまとめ
今回の記事ではデータのインポートやエクスポートについてご説明しました。
CSVファイルは多くのアプリケーションで使うことができるデータ形式ですので、他のアプリケーションとの連動させやすいこともプリザンターの魅力のひとつですね。
次回記事:
前回記事:
プリザンター公式サイトへのリンクです。
プリザンターで脱エクセル。データ入力がエクセルくらい手軽!
今回の記事では、前回作ったプリザンターのテーブルに、レコードの作成とレコード編集画面の項目変更についてのご説明をします。
プリザンター公式サイトへのリンクです。
レコードとは
プリザンターに格納するデータは、全てレコードとなります。「レコード=データ」ですね。エクセルで言う行、と同じ意味になります。テーブルを作成した時に選択したテンプレートの内容が、1件のレコードとなります。
もちろん1件のレコードに含まれる項目は追加や削除が可能です。項目の追加に関しては、次の「レコード編集画面の項目変更」の見出しにてご説明しています。
それでは実際にレコードを作成してみましょう。
レコード作成
フォルダの下に作成したテーブルをクリックし、テーブルの内容を表示してください。まだ1件もレコードがないため、ヘッダ部分しか表示されていない状態ですね。
それでは上部メニューの「新規作成」をクリックしてください。

すると上の画像のような画面に移ります。この画面で内容を入力し、1件のレコードとして保存できます。
上の画像にある1番に、赤い米印がついていますよね。これは入力必須として設定されている項目の目印です。入力必須をやめたい場合は、次の「レコード編集画面の項目変更」の見出しにてご説明しています。
また、複数行に渡って書き込むような項目は、2番にあるペンのマークをクリックするか、項目内をダブルクリックすることで編集モードになります。
それではひとまず内容を書き込んで、「更新ボタン」で編集を確定させてから「戻るボタン」でテーブルに戻りましょう。

このようにしてレコードを作成していくことになります。
株式会社インプリム様のページ内操作マニュアル、レコード作成の方法は下のリンクからご覧になってください。
レコードの一覧で表示される項目を操作したい場合は、前のページでご紹介しています。確認したい場合はこちらからご覧ください。
レコード編集画面の項目変更
レコードを作成する際に、いらない項目がある場合や追加したい場合には、編集画面の項目を変更することができます。
例えば今回のコンビニ勤務では、「顧客先訪問」や「移動」といった項目は必要なさそうですので消してみましょう。それでは画面上部メニューの管理から、テーブル管理を押してください。
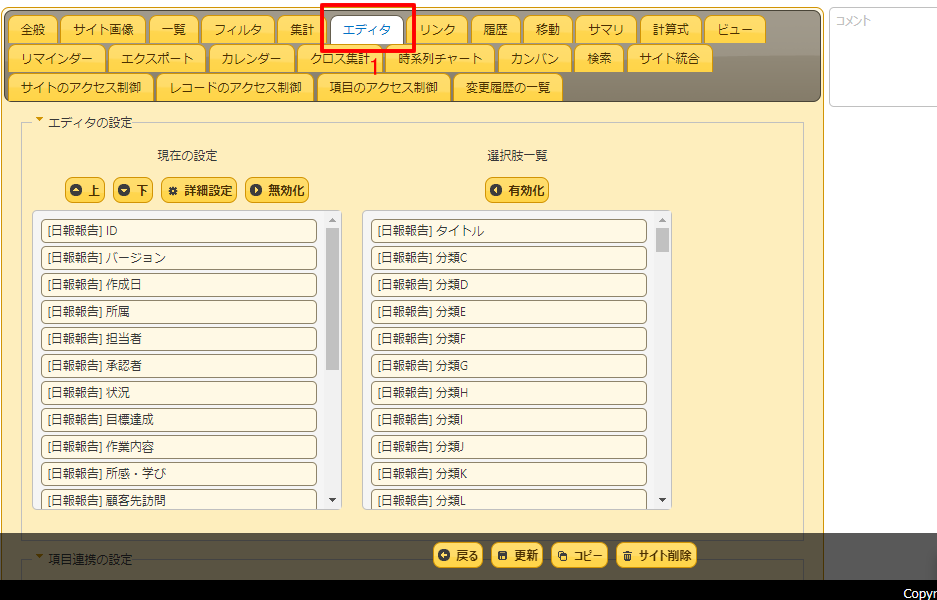
テーブル一覧表示の変更と同じ画面ですが、今回は1番の「エディタ」タブを選択してください。この画面もテーブル一覧表示の変更とほぼ同じ使い方となっており、左側が「現在の設定」、右側が「選択肢一覧」となっています。それぞれ選択してから、無効化・有効化していきます。
株式会社インプリム様のページ内操作マニュアル、編集画面の項目追加については下のリンクからご覧になってください。
それでは、「顧客先訪問」と「移動」の項目をそれぞれ無効化し、忘れずに更新ボタンで確定させましょう。
レコード項目の詳細設定
入力必須項目の変更などは、下の画像にある2番の「詳細設定ボタン」で行うことになります。簡単に詳細設定画面も確認してみましょう。
現在は「承認者」の項目が入力必須となっていますが、この項目を入力必須でない項目に変更してみます。詳細設定を変更する場合は、変更したい項目を選択状態にしてから「詳細設定ボタン」を押します。
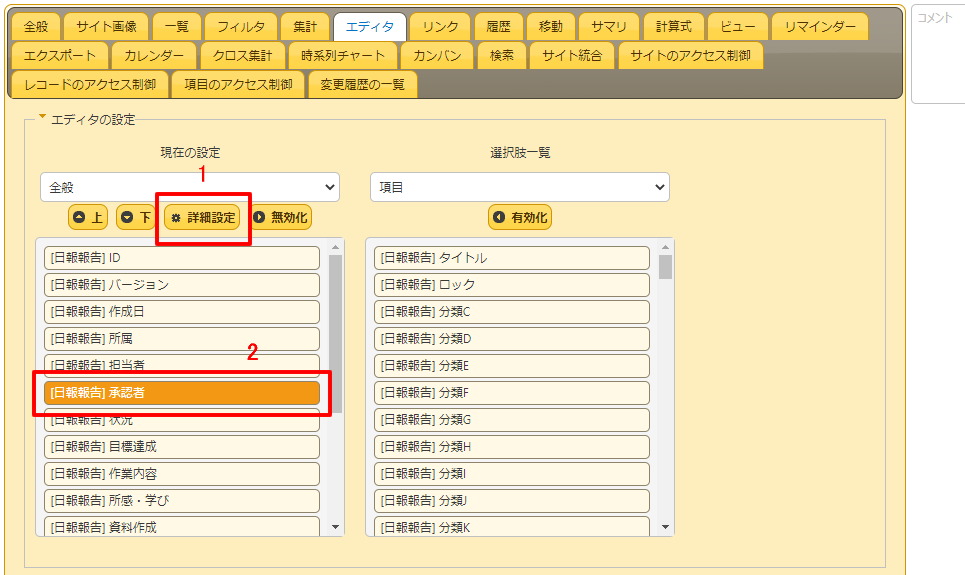
今回の場合は、上の画像にある2番の「承認者」を選択状態にしてから1番の「詳細設定ボタン」を押します。
すると下の画像のようなウインドウが表示されます。
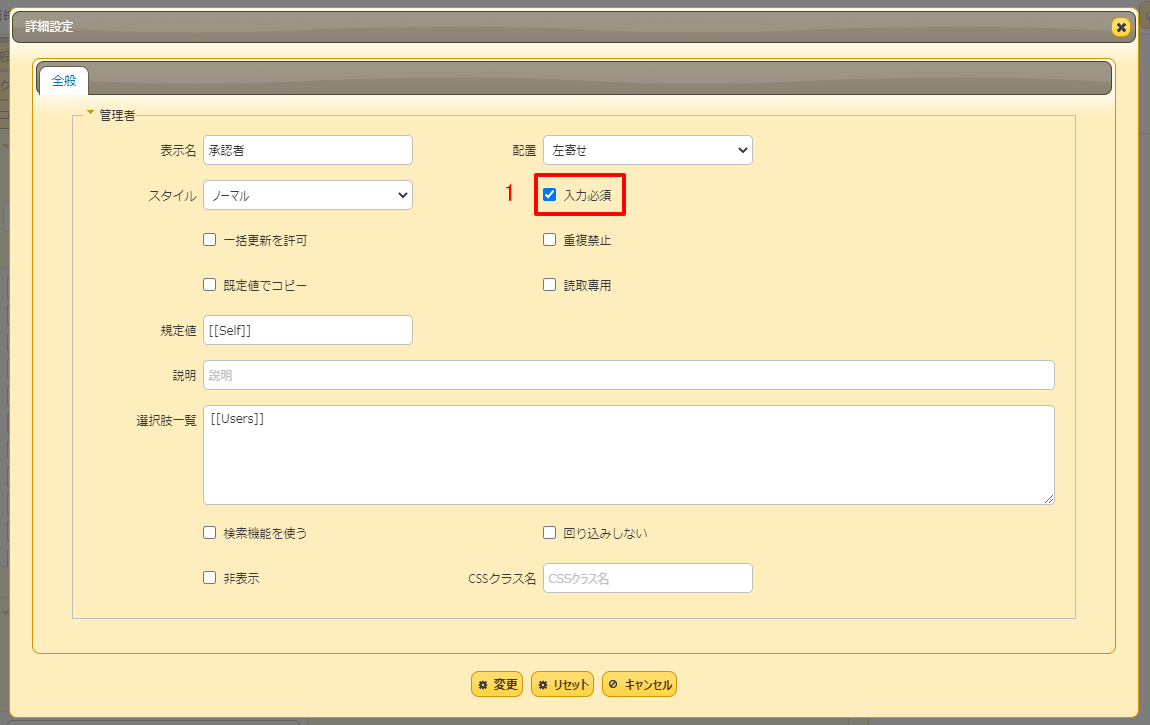
1番の「入力必須」にチェックが入っていますが、このチェックを外して変更ボタンを押せば、これ以降は入力必須項目ではなくなります。
今回のまとめ
今回の記事ではレコードの追加と、編集画面の変更をご説明しました。
次回はファイルへのデータエクスポート、そしてファイルからデータを取り込むインポートの方法をご説明します。
次回記事:
前回記事:
プリザンター公式サイトへのリンクです。